Microsoft Disck Operating system (OS)
डॉस का परिचय
(Introduction of DOS)
MS DOS का पूरा नाम Microsoft Disk Operating system है। MS DOS एक Character User Interface Operating System (CUI) है। जो लगातार अपनी कुछ विशेषताओं के साथ यूजर को नई सुविधायें उपलब्ध कराता है। यह सबसे लोकप्रिय ऑपरेटिंग सिस्टम था । माईक्रो कम्प्यूटर में यह प्रयोग होता था । सन 1984 में इनटेल 80286 प्रोसेसर युक्त माईक्रो कम्प्यूटर विकसित किये गये तब इनमें MS DOS 3.0 और MS DOS 4.0 version का विकास किया गया ।- माइक्रोसॉफ्ट के इस आपरेटिंग सिस्टम को डिस्क आपरेटिंग सिस्टम कहा गया क्योंकि यह अधिकतर डिस्क से संबंधित इनपुट आउटपुट कार्य करते थे। MS DOS एक आपरेटिंग सिस्टम यूजर और हार्डवेयर के बीच मध्यस्थता का कार्य करता है। आपरेटिंग सिस्टम कम्प्यूटर में हार्डवेयर एवं सॉफ्टवेयर को कण्ट्रोल ही नहीं करता है। उनके बीच परस्पर संबंध स्थापित करता है ।जिससे यूजर को कंप्यूटर ऑपरेट करने में कोई समस्या नहीं होती है। MS DOS में कीवोर्ड की सहायता सेकमांड दिये जाते है। डॉस इन कमांड्स को समझ कर उस कार्य को समपन्न करता है,और आउटपुट को प्रदर्शित करता है।
डॉस के कार्य (Functions of DOS)
- यह कीबोर्ड से कमांड लेता है और उनकी व्याख्या करता है।
- यह सिस्टम की सभी फाइलों को दिखाता है।
- यह प्रोग्राम के लिए नई फाइलें और अलॉट्स स्पेस बनाता है।
- यह पुराने नाम के स्थान पर एक फ़ाइल का नाम बदलता है।
- यह एक फ्लॉपी में जानकारी की प्रतिलिपि बनाता है।
- यह एक फ़ाइल का पता लगाने में मदद करता है।
यह खोजकर्ताओं को बताता है कि फ़ाइल डिस्क में कहाँ स्थित है।
यदि हम चाहते हैं कि फ़ाइल में जानकारी मुद्रित हो, तो यह सूचना का प्रिंटआउट देता है।
यह फ़ाइलों और निर्देशिकाओं को छुपाता है ताकि दूसरों द्वारा नहीं देखा जा सके।
यह फ़ाइल को स्थायी रूप से हटा देता है।
माइक्रोसॉफ्ट के इस आपरेटिंग सिस्टम को डिस्क आपरेटिंग सिस्टम कहा गया क्योंकि यह अधिकतर डिस्क से संबंधित इनपुट आउटपुट कार्य करते थे। MS DOS एक आपरेटिंग सिस्टम यूजर और हार्डवेयर के बीच मध्यस्थता का कार्य करता है। आपरेटिंग सिस्टम कम्प्यूटर में हार्डवेयर एवं सॉफ्टवेयर को कण्ट्रोल ही नहीं करता है। उनके बीच परस्पर संबंध स्थापित करता है ।जिससे यूजर को कंप्यूटर ऑपरेट करने में कोई समस्या नहीं होती है। MS DOS में कीवोर्ड की सहायता सेकमांड दिये जाते है। डॉस इन कमांड्स को समझ कर उस कार्य को समपन्न करता है,और आउटपुट को प्रदर्शित करता है।
डॉस के कार्य (Functions of DOS)
यह कीबोर्ड से कमांड लेता है और उनकी व्याख्या करता है।
यह सिस्टम की सभी फाइलों को दिखाता है।
यह प्रोग्राम के लिए नई फाइलें और अलॉट्स स्पेस बनाता है।
यह पुराने नाम के स्थान पर एक फ़ाइल का नाम बदलता है।
यह एक फ्लॉपी में जानकारी की प्रतिलिपि बनाता है।
यह एक फ़ाइल का पता लगाने में मदद करता है।
यह खोजकर्ताओं को बताता है कि फ़ाइल डिस्क में कहाँ स्थित है।
यदि हम चाहते हैं कि फ़ाइल में जानकारी मुद्रित हो, तो यह सूचना का प्रिंटआउट देता है।
यह फ़ाइलों और निर्देशिकाओं को छुपाता है ताकि दूसरों द्वारा नहीं देखा जा सके।
यह फ़ाइल को स्थायी रूप से हटा देता है।
डॉस की विशेषताएं (Features of DOS)
- यह फ़ाइल प्रबंधन को बेहतर बनाने में सहायक है। फाइलें बनाना, संपादित करना, हटाना आदि।
- यह उपयोगकर्ता ऑपरेटिंग सिस्टम है। कोई भी उपयोगकर्ता इस ऑपरेटिंग सिस्टम में एक समय पर काम कर सकता है।
- यह अचरट्रैक्टर बेस्डफ़ोर्टफेस सिस्टम है। हम पत्र (या इस ऑपरेटिंग सिस्टम में वर्ण) टाइप कर सकते हैं।
- MS-DOS 16 बिट ऑपरेटिंग सिस्टम है।
- डॉस सरल टेक्स्ट कमांड ऑपरेटिंग सिस्टम है, यह ग्राफिकल इंटरफ़ेस का समर्थन नहीं करता है
- डॉस टेक्स्ट आधारित इंटरफ़ेस का उपयोग करता है और इसे संचालित करने के लिए टेक्स्ट और कोड की आवश्यकता होती है|
- DOS में इनपुट बेसिक सिस्टम कमांड्स के माध्यम से होता है, अर्थात इसे संचालित करने के लिए माउस का उपयोग नहीं किया जा सकता है|
- डॉस इस बात का बहुविकल्पी समर्थन नहीं करता है कि इसका रैम में एक बार में केवल एक ही प्रक्रिया हो सकती है|
- उपलब्ध स्टोरेज स्पेस की उच्चतम मात्रा 2 जीबी है|
माइक्रोसॉफ्ट डिस्क ऑपरेटिंग सिस्टम के अंदर काम करने के लिए बहुत सारे कमांड्स होते हैं. MS DOS commands को मुख्य रूप से 2 भागों में बांटा गया है.
- Internal Commands
- Exteranl Commands
1 Internal Commands
वैसे कमांड्स जो हमेशा MS-DOS में हमेशा system memory में होते हैं और command.com या cmd.exe से लोड होते हैं. Illustration ये बताता है की command.com के अंदर में जो commands होते हैं वो किस तरह एक हिस्सा हैं. हालाँकि external command में हर कमांड के अपनी अलग फाइल होती
2 Exteranl Commands:—
External commands वैसे commands होते हैं जो command.com के अंदर नहीं होते हैं. ये commands external इसीलिए कहे जाते हैं क्यों की असल में ये system memory में स्टोर नहीं होते हैं. External commands commonly ज्यादा प्रयोग नहीं किये जाते हैं. इसके हर command के लिए एक लगा फाइल होती है.जबकि internal command command.com फाइल के अंदर में होते है.
Internal and external DOS Commands with syntax and example
चलिए अब बात करते हैं की internal और external commands का कैसे इस्तेमाल करते हैं, इसके लिए हमे commands के syntax देखने होंगे और साथ ही इनके उदाहरण से हम समझेंगे की इन कमांड्स का इस्तेमाल कैसे किया जाता है.
Internal Commands of MS-DOS.
DIR COMMAND:—
इस कमांड का इस्तेमाल किसी एक directory के अंदर की sub-directories और files को देखने के लिए इस्तेमाल किया जाता है.
Syntax-C: \ >Dir
अगर आप किसी ख़ास Directory के अंदर files को लिस्ट के रूप में देखना चाहते हैं तो उसके लिए Dir command लिखने के बाद उस directory का नाम लिखें.
Syntax-C: \> Dir <Directory name>
Ex. – C: \> Dir ABC
MD COMMAND (Make Directory):—
MS-DOS के अंदर नयी directory create करने हम MD command का इस्तेमाल करते हैं.
Syntax-C: \> MD <Directory name>
Ex. – C: \> MD ABC
CD COMMAND (Change Directory):
एक directory से दूसरी directory में जाने के लिए हम CD कमांड का इस्तेमाल करते हैं.
Syntax-C: \> CD <DIR name>
Ex. – C: \> CD ABC
CD .. Command:
CD.. कमांड का इस्तेमाल किसी directory से बाहर निकलने के लिए करते हैं.
Syntax-C: \> <Dir name> <command>
Ex. – C: \> ABC> CD …
C: \>
RD COMMAND (Remove Directory):
जब हम किसी Directory को remove करना चाहते हैं तो फिर हम RD कमांड का इस्तेमाल करते हैं.
Syntax-C: \> RD <DIR name>
Ex. – C: \> RD ABC
CLS (Clear Screen Command):
Command prompt के स्क्रीन को clear करने के लिए CLS कमांड का इस्तेमाल करते हैं..
Syntax-C: \> CLS
Ex.- C: \> CLS
COPY COMMAND:
किसी फाइल या directory की कॉपी बनाने के लिए हम इस COPY Command का इस्तेमाल करते हैं.
Syntax 1- C: \> Copy <File Name> <New Name>
Syntax 2- C: \> Copy <Path \ File Name> <Target Drive>
Ex.- C: \> COPY ABC XYZ
Ex.- C: \> COPY DELHI D:
DEL COMMAND (Delete COMMAND):
Ex. – C: \> Del ABC.txt
REN COMMAND (RENAME COMMAND):
इस कमांड का इस्तेमाल हम किसी भी file के नाम को बदलने के लिए करते हैं.
Syntax-C: \> REN <Old File Name> <New File Name>
Ex. – C: \> REN ABC.txt XYZ.txt
TYPE COMMAND:
किसी file के अंदर लिखे गए text को open करने और देखने के लिए हम Type Command का इस्तेमाल करते हैं.
Syntax-C: \> TYPE <DIR name>
Ex. – C: \> RD ABC.txt
DATE COMMAND:
इस कमांड का इस्तेमाल कर के हम current date (MM-DD-YY) format में देख सकते हैं.
Syntax-C: \> date
Ex. – C: \> date
TIME COMMAND:
Time Command का प्रयोग कर के हम current time देख सकते हैं.
Syntax-C: \> time
Ex. – C: \> time
VER (VERSION):
इस कमांड की मदद से हम system के अंदर के डिस्क ऑपरेटिंग सिस्टम का version देख सकते हैं.
Syntax-C: \> Ver
Ex.- C: \> Ver
COPY CON COMMAND:
इस command का प्रयोग हम file बनाने के लिए करते हैं.
Saving file: file is saved by CTRL Z.
Syntax-C: \> Copy Con <File Name>
Ex.- C: \> Copy Con ABC.txt
^ Z (Ctrl Z) / F6
1 files copied
PATH COMMAND:
इस कमांड का इस्तेमाल कर के हम किसी Directory का path जान सकते हैं.
Syntax-C: \> PATH
Ex-C: \> PATH
Changing the drive: – किसी ड्राइव का नाम बदलने के लिए हम drive का नाम दाल कर Colon (:) डालने के बाद enter करते हैं.
Syntax-C: \> <Drive name>
Ex. – C: \> A:
EXIT COMMAND:
इस कमांड का इस्तेमाल कर के हम DOS Prompt से बाहर निकलते हैं.
Syntax-C: \> Exit
Ex-C: \> Exit
PROMPT COMMAND:
Prompt बदलने के लिए prompt कमांड का इस्तेमाल करते हैं.
Syntax-C: \> prompt_name
Ex. – C: \> prompt_paragon
External Commands of MS-DOS
LABEL Command
इस कमांड का उपयोग कर के drive का Label और Serial Number देख सकते हैं और उसका label बदल सकते हैं. Label का size Windows XP में 11 characters का और Windows 7 में 32 characters के होते हैं. इसके अलावा label को delete भी कर सकते हैं.
Syntax: c: \> LABEL <Drive Name>
Example: – c: \> LABEL A:
Tree Command
Tree Command का उपयोग कर के हम files और directories को Tree के format में देख सकते हैं जिस तरह tree में braches होते हैं.
Syntax: – c: \> TREE / [Switch] [path]
Example: – c: \> TREE / F micro
CHKDSK Command
CHKDSK’s का पूरा नाम Check Disk, इससे हम Secondary memory को चेक करते हैं.
Syntax: – c: \> CHKDSK <Drive Name>
Example: – c: \> CHKDSK D: \
Append Command
ये command data file तक path provide करता है. Append command path comma की तरह काम करता है. इस कमांड का उपयोग मुख्यत हम 3 tasks के लिए करते हैं.
इस command की मदद से हम डाटा फाइल की पथ देख सकते हैं ब्रेक कर सकते हैं और साथ path बदल सकते हैं
Path देखने के लिए
c: \> append
Path break करने के लिए
c: \> Append;
No Path
Path Setting करने के लिए
Syntax: – Append = data file address; other data file address
c: \> Append = c: \ micro; d: \ Mukesh
DiskCopy Command
इस कमांड का उपयोग हम floppy disk को कॉपी करने के लिए करते हैं. ज्यादातर floppy disk बार बार ख़राब हो जाते हैं और इसीलिए multiple floppy disk में data की कॉपी बनाकर रखने के लिए इस कमांड का उपयोग करते हैं.
Note: दोनों Floppy disk का size बराबर होना चाहिए. जिस floppy disk में copy करना चाहते हैं उसे पहले format कर लें. उसके बाद दोनों disk को copy कर लें.
Syntax: – c: \> Diskcopy <First Drive Name> <Second Drive Name>
Example: – c: \> DiskCopy A: A:
जिस डिस्क से कॉपी करना है यानि Source Disk को drive A: insert करें.
उसके बाद कोई भी Key press करें.
फिर Target disk यानि जिस disk में copy कर के डाटा भेजना चाहते हैं उसे Drive A: में insert करें.
इसके बाद कोई भी Key press करें.
DiskComp Command
इससे हम 2 Floppy Disk को compare कर सकते हैं. इस command का उपयोग Diskcopy का इस्तेमाल करने के तुरंत बाद में करते हैं. इसमें ये चेक किया जाता है की floppy disk copy करने के वक़्त कोई file miss तो नहीं हो गया.
Syntax: – c: \> DiskComp <First Drive Name> <Second Drive Name>
Example: – c: \> diskcomp A: A:
SYS Command
इस का पूरा नाम system of the command है. इस का उपयोग कर के हम bootable disk create कर सकते हैं. ये bootable file disk की copy भी बना सकते हैं. प्रोसेस पूरा हो जाने के बाद एक मैसेज आता है की जो बताता है की disk bootable बन चूका है. डिस्क की मदद से कंप्यूटर को boot कराया जा सकता है.
Syntax: – C: \> SYS A:
Example: – C: \> SYS A:
Help Command
Help कमांड का इस्तेमाल कर के हम DOS कमांड्स के बारे में हेल्प ले सकते हैं की कौन सा कमांड कैसे काम करता है.
Syntax: – c: \> HELP <command Name>
Or
c: \> Command Name /?
Example: – C: \> dir /?
Print command
Print का इस्तेमाल कर के हम LinePrinter की मदद से किसी printout निकाल सकते हैं वो भी बैकग्राउंड में.
Syntax: – Print <file Name>
Example: – C: \> Print micro.txt
DOSKEY Command
ये एक तरह कैमरा की तरह काम करता है. ये 5.0 से ऊपर के ऑपरेटिंग सिस्टम में उपलब्ध है.जिसका उपयोग हम इसके ऊपर के version में कर सकते हैं. यह सबकुछ रिकॉर्ड करता है. जिसे आप बाद में भी देख सकते हैं. और इसका इस्तेमाल भी कर सकते हैं. आप Alt +F7 का इस्तेमाल कर के record history को delete भी कर सकते हैं. UP और DOWN बटन का इस्तेमाल कर के record को देख सकते हैं.
Syntax: – c: \> DOSKEY
Example: – C: \> DOSKEY
See this also:
Attrib Command
Attrib की मदद से आप किसी file या फोल्डरके attribute को देख सकते हैं. साथ ही इसके attribute को बदल भी सकते हैं.
File और folder के लिए 4 तरह के attribute होते हैं.
Read Only: – इस attribute का मतलब है की file को सिर्फ पढ़ा जा सकता है.
Hidden: – इस attribute का उपयोग कर के file या directory को hide किया जा सकता है.
System: – इस attribute का इस्तेमाल कर के file और directory को system file और directory में बदल सकते हैं.
Archive: – archive attribute के मदद से file और directory को archive किया जा सकता है.
Note: – “can set attribute from this and “-” remove the attribute from this.
Syntax: – ATTRIB / – ATTRIBUTES [PATH \ FILE OR DIRECTORY NAME]
Attribute set करने के command
और attribute remove करने के
Read R -R
Hidden H-H
Archive A-A
System S -S
Backup Command
Backup का इस्तेमाल क्यों करते हैं ये तो आपको मालूम ही होगा. जब हम डाटा को किसी दूसरे disk में store करके रखते हैं तो उसे backup बोलै जाता है. Backup लेना बहुत जरुरी होता है क्यों की अगर हमने file या directory को एक जगह में रखा है और अगर वो गलती से corrupt हो जाता है तो फिर हमारा डाटा हमे दुबारा पाने के लिए backup बहुत मदद करता है. अगर बैकअप से हमारे file और directory हमे वापस मिल जाते हैं. इसके लिए हमे Restore command का इस्तेमाल करना होता है.
Syntax: – c: \> Backup <source address> <destination disk or address>
Edit [path \ file name or new file name]
Example: – c: \> backup c: \ micro A: \
Edit command
किसी बनाये हुए फाइल में कुछ बदलाव करने के लिए और उसमे कुछ गड़बड़ी को सुधारने के लिए हम EDIT का इस्तेमाल करते हैं. इसकी मदद से नयी फाइल भी बना सकते हैं. इस में menu system होता है जिसकी मदद से हम कामों को आसानी से कर लेते हैं इसमें माउस का इस्तेमाल भी कर सकते हैं. EDITOR से exit करे के लिए menu के exit का इस्तेमाल किया जाता है.
Syntax: – c:\micro>edit student
Example: – c:\micro>edit student
Move Command
MOVE का इस्तेमाल कर के किसी file को एक location से दूसरे location में move कर सकते हैं. File को move करने के बाद 1 file moved message आता है.
Syntax: – move <Source address> File Name> <Destination Address>
Example: -move d: \ computer e: \
FORMAT Command
इस command की मदद से हम Disk को format कर सकते हैं. जब भी इस कमांड का इस्तेमाल करे तब extra सावधानी बरतनी चाहिए क्यों की डाटा डिलीट हो सकती है. इस में Q स्विटचका इस्तेमाल कर के quick format कर सकते हैं.
Syntax: – c: \> FORMAT / [SWITCH] Drive Name:
Example: – c: \> FORMAT / Q d:
Warning all data on non-removable disk
Drive d: will be Lost!
Proceed with the format (Y / N)? _Y
FDISK Command
ये कमांड partition को delete करने के लिए इस्तेमाल किया जाता है. इसका उपयोग कर के नया partition भी बनाने के लिए भी इस्तेमाल करते हैं. इस कमांड का उपयोग बहुत ही ध्यान से करना चाहिए.
Disk Partition के 3 प्रकार ये हैं.
1*Primary partition
2*Extend partition
3*Logical partition
Delete Partition: – To delete partitions, first delete the logical partitions. After that, delete the extended partition. And finally, delete the primary partition. Partition को delete करने के लिए पहले logical partitions को delete करना होता है. उसके बाद Extended partition को delete करें. और फिर finally primary partition को delete करें.
Logical> Extend Partition> primary Partition
Creating Partition: – Creating primary partition first creates a partition. After this, make the expanded partition. Finally, create a logical partition. जब partition create करने की बारी आती है तो सबसे पहले primary partition को create करते हैं. उसके extended partition को create करना होता है और सबसे last में logical partition को create करते हैं.
Primary> extend> logical
C: \> Fdisk
Yes
1.Create Partition
2.Delete Partition
3.Display Partition
Sort command
Sort एक फिलटर कमाण्ड है. इस command की मदद से हम file को alphabetize कर सकते हैं. यहाँ आप बता सकते हैं फाइल के किस column को आप SORT करना चाहते हैं. अगर आप column को specify नहीं करते तो SORT first column के character के अनुसार alphabetize कर देता है.
Syntax: – c: \> Sort File Name
or
Sort filename >> new fileName
Example: – c: \> Sort computer
So are these commands are helpful for you. If you have any suggestions then feel free to contact us
anytime.आपको ये पोस्ट MS-DOS Commands in Hindi कैसी लगी? इस में आपने जाना की MS-DOS ऑपरेटिंग सिस्टम में कितने तरह के commands होते हैं साथ ही आपने ये जाना की Internal and External DOS Commands with Syntax and with example कैसे इस्तेमाल करते हैं. इस ऑपरेटिंग सिस्टम ने पुराने वक़्त से अभी तक अपनी मौजूदगी बना रखी है इसका मतलब ये है की इसमें ख़ास जरूर है. अगर आप भी कभी network या internet से जुड़े लोगों को देखें तो command prompt में जाकर Ping command का इस्तेमाल कर के internet connectivity को test करते हैं.
मैं उम्मीद करता हूँ की आपको ये पोस्ट Commands of MS-DOS इन Hindi अच्छी लगी होगी और आप भी अब खुद ही internal और external DOS कमाण्डस्का इस्तेमाल कर सकते हैं. अगर आपको ये पोस्ट अच्छी लगी हो तो इसे जरूर सोशल मीडिया शेयर करें ताकि हर इंसान को इसकी जानकारी मिल सके और उनकी नॉलेज बढ़ सके.
Learn more information
CHKDSK Command
CHKDSK’s का पूरा नाम Check Disk, इससे हम Secondary memory को चेक करते हैं.
Syntax: – c: \> CHKDSK <Drive Name>
Example: – c: \> CHKDSK D: \
Append Command
ये command data file तक path provide करता है. Append command path comma की तरह काम करता है. इस कमांड का उपयोग मुख्यत हम 3 tasks के लिए करते हैं.
इस command की मदद से हम डाटा फाइल की पथ देख सकते हैं ब्रेक कर सकते हैं और साथ path बदल सकते हैं
Path देखने के लिए
c: \> append
Path break करने के लिए
c: \> Append;
No Path
Path Setting करने के लिए
Syntax: – Append = data file address; other data file address
c: \> Append = c: \ micro; d: \ Mukesh
DiskCopy Command
इस कमांड का उपयोग हम floppy disk को कॉपी करने के लिए करते हैं. ज्यादातर floppy disk बार बार ख़राब हो जाते हैं और इसीलिए multiple floppy disk में data की कॉपी बनाकर रखने के लिए इस कमांड का उपयोग करते हैं.
Note: दोनों Floppy disk का size बराबर होना चाहिए. जिस floppy disk में copy करना चाहते हैं उसे पहले format कर लें. उसके बाद दोनों disk को copy कर लें.
Syntax: – c: \> Diskcopy <First Drive Name> <Second Drive Name>
Example: – c: \> DiskCopy A: A:
जिस डिस्क से कॉपी करना है यानि Source Disk को drive A: insert करें.
उसके बाद कोई भी Key press करें.
फिर Target disk यानि जिस disk में copy कर के डाटा भेजना चाहते हैं उसे Drive A: में insert करें.
इसके बाद कोई भी Key press करें.
DiskComp Command
इससे हम 2 Floppy Disk को compare कर सकते हैं. इस command का उपयोग Diskcopy का इस्तेमाल करने के तुरंत बाद में करते हैं. इसमें ये चेक किया जाता है की floppy disk copy करने के वक़्त कोई file miss तो नहीं हो गया.
Syntax: – c: \> DiskComp <First Drive Name> <Second Drive Name>
Example: – c: \> diskcomp A: A:
SYS Command
इस का पूरा नाम system of the command है. इस का उपयोग कर के हम bootable disk create कर सकते हैं. ये bootable file disk की copy भी बना सकते हैं. प्रोसेस पूरा हो जाने के बाद एक मैसेज आता है की जो बताता है की disk bootable बन चूका है. डिस्क की मदद से कंप्यूटर को boot कराया जा सकता है.
Syntax: – C: \> SYS A:
Example: – C: \> SYS A:
Help Command
Help कमांड का इस्तेमाल कर के हम DOS कमांड्स के बारे में हेल्प ले सकते हैं की कौन सा कमांड कैसे काम करता है.
Syntax: – c: \> HELP <command Name>
Or
c: \> Command Name /?
Example: – C: \> dir /?
Print command
Print का इस्तेमाल कर के हम LinePrinter की मदद से किसी printout निकाल सकते हैं वो भी बैकग्राउंड में.
Syntax: – Print <file Name>
Example: – C: \> Print micro.txt
DOSKEY Command
ये एक तरह कैमरा की तरह काम करता है. ये 5.0 से ऊपर के ऑपरेटिंग सिस्टम में उपलब्ध है.जिसका उपयोग हम इसके ऊपर के version में कर सकते हैं. यह सबकुछ रिकॉर्ड करता है. जिसे आप बाद में भी देख सकते हैं. और इसका इस्तेमाल भी कर सकते हैं. आप Alt +F7 का इस्तेमाल कर के record history को delete भी कर सकते हैं. UP और DOWN बटन का इस्तेमाल कर के record को देख सकते हैं.
Syntax: – c: \> DOSKEY
Example: – C: \> DOSKEY
See this also:
Attrib Command
Attrib की मदद से आप किसी file या फोल्डरके attribute को देख सकते हैं. साथ ही इसके attribute को बदल भी सकते हैं.
File और folder के लिए 4 तरह के attribute होते हैं.
Read Only: – इस attribute का मतलब है की file को सिर्फ पढ़ा जा सकता है.
Hidden: – इस attribute का उपयोग कर के file या directory को hide किया जा सकता है.
System: – इस attribute का इस्तेमाल कर के file और directory को system file और directory में बदल सकते हैं.
Archive: – archive attribute के मदद से file और directory को archive किया जा सकता है.
Note: – “can set attribute from this and “-” remove the attribute from this.
Syntax: – ATTRIB / – ATTRIBUTES [PATH \ FILE OR DIRECTORY NAME]
Attribute set करने के command
और attribute remove करने के
Read R -R
Hidden H-H
Archive A-A
System S -S
Backup Command
Backup का इस्तेमाल क्यों करते हैं ये तो आपको मालूम ही होगा. जब हम डाटा को किसी दूसरे disk में store करके रखते हैं तो उसे backup बोलै जाता है. Backup लेना बहुत जरुरी होता है क्यों की अगर हमने file या directory को एक जगह में रखा है और अगर वो गलती से corrupt हो जाता है तो फिर हमारा डाटा हमे दुबारा पाने के लिए backup बहुत मदद करता है. अगर बैकअप से हमारे file और directory हमे वापस मिल जाते हैं. इसके लिए हमे Restore command का इस्तेमाल करना होता है.
Syntax: – c: \> Backup <source address> <destination disk or address>
Edit [path \ file name or new file name]
Example: – c: \> backup c: \ micro A: \
Edit command
किसी बनाये हुए फाइल में कुछ बदलाव करने के लिए और उसमे कुछ गड़बड़ी को सुधारने के लिए हम EDIT का इस्तेमाल करते हैं. इसकी मदद से नयी फाइल भी बना सकते हैं. इस में menu system होता है जिसकी मदद से हम कामों को आसानी से कर लेते हैं इसमें माउस का इस्तेमाल भी कर सकते हैं. EDITOR से exit करे के लिए menu के exit का इस्तेमाल किया जाता है.
Syntax: – c:\micro>edit student
Example: – c:\micro>edit student
Move Command
MOVE का इस्तेमाल कर के किसी file को एक location से दूसरे location में move कर सकते हैं. File को move करने के बाद 1 file moved message आता है.
Syntax: – move <Source address> File Name> <Destination Address>
Example: -move d: \ computer e: \
FORMAT Command
इस command की मदद से हम Disk को format कर सकते हैं. जब भी इस कमांड का इस्तेमाल करे तब extra सावधानी बरतनी चाहिए क्यों की डाटा डिलीट हो सकती है. इस में Q स्विटचका इस्तेमाल कर के quick format कर सकते हैं.
Syntax: – c: \> FORMAT / [SWITCH] Drive Name:
Example: – c: \> FORMAT / Q d:
Warning all data on non-removable disk
Drive d: will be Lost!
Proceed with the format (Y / N)? _Y
FDISK Command
ये कमांड partition को delete करने के लिए इस्तेमाल किया जाता है. इसका उपयोग कर के नया partition भी बनाने के लिए भी इस्तेमाल करते हैं. इस कमांड का उपयोग बहुत ही ध्यान से करना चाहिए.
Disk Partition के 3 प्रकार ये हैं.
1*Primary partition
2*Extend partition
3*Logical partition
Delete Partition: – To delete partitions, first delete the logical partitions. After that, delete the extended partition. And finally, delete the primary partition. Partition को delete करने के लिए पहले logical partitions को delete करना होता है. उसके बाद Extended partition को delete करें. और फिर finally primary partition को delete करें.
Logical> Extend Partition> primary Partition
Creating Partition: – Creating primary partition first creates a partition. After this, make the expanded partition. Finally, create a logical partition. जब partition create करने की बारी आती है तो सबसे पहले primary partition को create करते हैं. उसके extended partition को create करना होता है और सबसे last में logical partition को create करते हैं.
Primary> extend> logical
C: \> Fdisk
Yes
1.Create Partition
2.Delete Partition
3.Display Partition
Sort command
Sort एक फिलटर कमाण्ड है. इस command की मदद से हम file को alphabetize कर सकते हैं. यहाँ आप बता सकते हैं फाइल के किस column को आप SORT करना चाहते हैं. अगर आप column को specify नहीं करते तो SORT first column के character के अनुसार alphabetize कर देता है.
Syntax: – c: \> Sort File Name
or
Sort filename >> new fileName
Example: – c: \> Sort computer
So are these commands are helpful for you. If you have any suggestions then feel free to contact us
anytime.आपको ये पोस्ट MS-DOS Commands in Hindi कैसी लगी? इस में आपने जाना की MS-DOS ऑपरेटिंग सिस्टम में कितने तरह के commands होते हैं साथ ही आपने ये जाना की Internal and External DOS Commands with Syntax and with example कैसे इस्तेमाल करते हैं. इस ऑपरेटिंग सिस्टम ने पुराने वक़्त से अभी तक अपनी मौजूदगी बना रखी है इसका मतलब ये है की इसमें ख़ास जरूर है. अगर आप भी कभी network या internet से जुड़े लोगों को देखें तो command prompt में जाकर Ping command का इस्तेमाल कर के internet connectivity को test करते हैं.
मैं उम्मीद करता हूँ की आपको ये पोस्ट Commands of MS-DOS इन Hindi अच्छी लगी होगी और आप भी अब खुद ही internal और external DOS कमाण्डस्का इस्तेमाल कर सकते हैं. अगर आपको ये पोस्ट अच्छी लगी हो तो इसे जरूर सोशल मीडिया शेयर करें ताकि हर इंसान को इसकी जानकारी मिल सके और उनकी नॉलेज बढ़ सके.
Learn more information










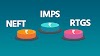




3 टिप्पणियाँ