ऍम एस वर्ड क्या है (What is MS Word ?)
Introduction Of M. S Word
MS Word, जिसका पूरा नाम ‘Microsoft Word‘ है तथा इसे ‘Word‘ के नाम से भी जानते है, एक Word Processor है. जो document को Open, Create, Edit, Formatting, Share एवं Print आदि करने का कार्य करता है.
MS Word को Microsoft द्वारा विकसित किया गया है जो Microsoft Office का एक भाग है. MS Word अपने पहले संस्करण से अब तक अपने क्षेत्र पर राज कर रहा है. MS Word 2007 की विंडो कुछ इस प्रकार दिखाई देती है.
ऍम एस वर्ड एक अप्लीकेशन सॉफ्टवेयर है, जिसके द्वारा रिज्यूमे , लेटर , फैक्स , इनवॉइस , बिज़नेस कार्ड, फॉर्म , कैलेंडर मेल मर्ज लेटर आदि निर्माण (Create) कर सकते है। ऍम एस वर्ड एक वर्ड प्रोसेसिंग सॉफ्टवेयर के नाम से भी जाना जाता है।
ऍम एस वर्ड का विस्तारित नाम (Extension Name) .DOCX होता है। किसी भी सॉफ्टवेयर का एक्सटेंशन नाम उस सॉफ्टवेयर की पहचान अर्थात टाइप होता है। ऍम एस वर्ड एस ऑफिस के पैकेज का ही एक भाग है।
एमएस वर्ड के गुण:—
1. एमएस वर्ड में हिंदी तथा इंग्लिश भाषा में डॉक्यूमेंट तैयार करने का कार्य करते हैं तथा page के बैकग्राउंड में अनेक प्रकार के कलर भरने की सुविधा दी गई हैl
2. इसमें दिए गए ड्राइविंग ऑप्शन के द्वारा अनेक प्रकार के डिजाइन बना सकते हैंl
MS Word को ओपन कैसे करे :-
ऍम एस वर्ड को ओपन करने के लिए निम्नलिखित कार्य करे।
टास्क बार पर उपस्थित स्टार्ट मेनू पर क्लिक करना होगा। उसके बाद आल प्रोग्राम्स ऑप्शन पे क्लिक करे। उसके बाद ऍम एस ऑफिस ऑप्शन पर क्लिक करे उसके बाद उसमे से ऍम एस वर्ड पे क्लिक करे अब ऍम एस वर्ड का विंडो ओपन हो जायेगा।
MS वर्ड को ओपन करने की दूसरी बिधि से आप आसानी से ओपन कर सकते है। इसके लिए आप निम्न कार्य करे। आपको टास्क बार पर उपस्थित स्टार्ट मेनू पर क्लिक करना होगा। उसके बाद सर्च बॉक्स दिखाई देगा उसमे ms word टाइप करे और Enter key बटन दबाये। आपका MS Word विंडो ओपन हो जायेगा।
जो निचे दिखाया गया है।
step :-
Click Start button > All Program >MS Office > select MS Word
या
Click Start Button >Enter "ms word" in Search box.
Microsoft word kya hai
Add caption
टाइटल बार (Title Bar )
माइक्रोसॉफ्ट वर्ड विंडो के सबसे ऊपर पतली पट्टी होती है जिसके राइट साइड (Right Side) में Minimize,Maximize/Restore, और Close बटन होता है और बाई ओर (Left Side) में क्विक एक्सेस टूलबार होता है। टाइटल बार वर्तमान समय में खुली डॉक्यूमेंट का नाम प्रदर्शित (Display) करता है। यदि आपकी डाक्यूमेंट्स बिना नाम की है तो टाइटल बार में Document१ लिखा हुआ पहले से होता है।
क्विक एक्सेस टूलबार (Quick Access Toolbar )
यह बटन टाइटल बार का ही एक हिस्सा है जो टाइटल बार के लेफ्ट साइड में होता है होता है। इस बटन में अनडू, रीडू तथा सेव कमांड बटन पहले से होते है आप चाहे तो अपने अनुसार उसे कस्टमाइज़ (Customize ) कर सकते है।
क्लोज, मैक्सिमाइज/ रिस्टोर, मिनिमाइज बटन (Close, Maximize/ Restore,Minimize Button)
टाइटल बार के राइट साइड में तीनो बटन पाए जाते है। क्लोज बटन का प्रयोग MS Word विण्डो को बंद करने के लिए किया जाता है। और maximize बटन का प्रयोग वर्ड विंडो को पूरा स्क्रीन जितना बड़ा करने के लिए किया जाता है। रिस्टोर बटन का प्रयोग maximize मोड जब विण्डो रहता है तो रिस्टोर करने पर विंडो जैसा पहले था वैसा ही हो जाता है। और मिनिमाइज़ (Minimize) बटन का प्रयोग करने पर word विण्डो मिनीमाइज हो जाता है अर्थात टास्क बार (Task bar) में चला आता है।
टैब बटन (Tab Button)
टैब बटन टाइटल बार के ठीक निचे होता है MS Word में home, insert ,page layout , reference, mailings, review ,view टैब होते है इसके अलावा contextual टैब भी पाए जाते है contextual tab तब प्रदर्शित होता है जब आप किसी ऑब्जेक्ट को डाक्यूमेंट्स में इन्सर्ट करते है contextual tab का उदाहरण Format, Design टैब है।
रिबन (Ribbon)
रिबन, टैब बटन का ही भाग होता है इस रिबन में कमांड बटन होता है। इस कमांड बटन से ही MS Word में कार्य किया जाता है। उदाहरण के लिए cut ,Copy ,Paste, Bold, Italic, Underline etc ये सब कमांड कहलाता।
रूलर (Ruller) :—
रिबन के निचे रूलर पाया जाता है जिससे पेज की सेटिंग की जाती है जैसे पेज की मार्जिन, टैब, पैराग्राफ आदि को सेट कर सकते है। ms word में दो रूलर पाए जाते है एक होरिजेंटल दूसरा वर्टीकल।
स्क्रॉल बार (Scroll Bar ):—
MS Word के विण्डो में दो स्क्रॉल बार पाए जाते है एक होरिजेंटल दूसरा वर्टीकल होरिजेंटल स्क्रॉल बार से पेज को दाये-बाएं (Left -Right ) खिसकाने के लिए किया जाता है। और वर्टीकल स्क्रॉल बार का प्रयोग पेज को ऊपर निचे (up-down) करने के लिए किया जाता है।
स्टेटस बार (Status Bar ):—
MS Word विण्डो के निचले हिस्से पर एक पट्टी होती है जिस पर पेज नंबर, सेक्शन नंबर , लाइन संख्या , रिकॉर्डिंग आदि दिखाता है। और स्टेटस बार में ही व्यू बटन होता है जिससे आप डाक्यूमेंट्स पेज को अलग-अलग व्यू(Print Layout, Full screen Reading , web layout, outline ,draft ) में देख सकते है और इसके राइट साइड में ज़ूम स्लाइडर होता है जिससे पेज को ज़ूम इन और ज़ूम आउट कर के देख सकते है।
हेल्प बटन (Help Button )
MS Word विंडो में क्लोज बटन के ठीक निचे एक क्वेश्चन का चिन्ह "? "(Question) पाया जाता है उसे हेल्प बटन के नाम से जानते है । जिसपर क्लिक करने से एक हेल्प का विंडो ओपन होगा। हेल्प विंडो से आप MS Word से संबंधित आप कुछ जानकारी ऑफ लाइन और ऑनलाइन ले सकते है।
एम एस वर्ड 2007 के ऑफिस बटन (What is office button 2007 in MS Word in Hindi) और एम एस वर्ड 2010 के फाइल मेनू क्या है(what is file menu in MS Word 2010)
एम एस वर्ड 2007 के संस्करण (Version) में वर्ड विण्डो में टाइटल बार के लेफ्ट साइड में एक गोलाकार आकृति बना होता है जिसपे माउस पॉइंटर से क्लिक करने पर एक मेनू ओपन होता है जिसमे निम्न कमांड होते है।
1-न्यू (New ) Ctrl+N
2-ओपन (Open) Ctrl+O
3-सेव (save) Ctrl+S
4-सेव ऐज (Save As ) Ctrl+Shift+S
5-प्रिंट (print) Ctrl+P
6-प्रिंट प्रीव्यू (Print Preview )
7-प्रिपेयर (Prepare )
7-सेन्ड (Send )
8-पब्लिश (Publish ) Ctrl+F4
9-क्लोज (close ) Ctrl+W
निचे ऑफिस बटन के साथ उसके अंतर्गत कमांड दिखाया गया है
file button in ms word 2007
Add caption
एम एस वर्ड (MS Word ) 2010 के संस्करण(Version) में माइक्रोसॉफ्ट कंपनी ने ऑफिस बटन के जगह फिर फाइल मेनू ला दिया है क्योंकि बहुत से यूजर ऑफिस बटन को समझ न पा रहे थे की ऑफिस बटन में भी टैब बटन की तरह ही कुछ कमांड होते है। माइक्रोसॉफ्ट कंपनी ने यूजर की समस्या को समझा और अब एम एस वर्ड 2010 के संस्करण में फिर ऑफिस बटन की जगह फाइल टैब आ गया है।
न्यू (New)
न्यू कमाण्ड का प्रयोग एम एस वर्ड में नई फाइल (New file) बनाने के लिए किया जाता है। जब आप न्यू कमांड पर क्लिक करेंगे तो आपके सामने एक न्यू विंडो खुल के आएगा जिसमे निम्न ऑप्शन होगा।
Blank &recent
Installed Templates
My Templates
New from existing Documents
office online
Blank &Recent :-
इस ऑप्शन का प्रयोग तब करते है जब आपको वर्ड में ब्लेंक डाक्यूमेंट्स या हाल ही में कोई डाक्यूमेंट्स खोला गया उसे ओपन करने के लिए।
Installed Templates :-
इस ऑप्शन में MS Word के टेम्लेट्स में पहले से ही कई तरह के लेटर , रिज्यूमे , फैक्स , क्लैंडर आदि मौजूद रहते है। यदि आप कोई लेटर लिखना चाहते है और आपको मालूम नहीं है की लेटर कैसे लिखा जाता है और लेटर के किस हिस्से पे क्या लिखा जाता है। तो आप installed templates ऑप्शन का प्रयोग कर आप किसी लेटर के फॉर्मेट को ओपन कर लीजिये और उसमे पहले से लिखे सूचनाओं की जगह अपना सूचना लिख दे।
My Templates :-
इस ऑप्शन का प्रयोग तब करते है जब हम अपना कोई डाक्यूमेंट्स बनाये है यदि उस डाक्यूमेंट्स को ms word के my templates सुरक्षित (Save) करना हो जिसे भविष्य में उसे my templates से ओपन कर उसका प्रयोग किया जा सके तो आप इस ऑप्शन का प्रयोग कर सकते है।
My Templates में अपना कोई डाक्यूमेंट्स को रखने (Save ) के लिए निचे दिए गए स्टेप को कीजिये।
Step :-
Open MS Word > Create Letter (any Documents) > click Save Command >choose My templates option in save dialog box > Type file Name > Click Save button.
My Templates में अपना डाक्यूमेंट्स खोलने के लिए आप आप जैसे installed templates की तरह इस My Templates में जाकर अपना डाक्यूमेंट्स ओपन कर सकते है।
New from existing Documents:-
इस ऑप्शन का प्रयोग हम अपने कंप्यूटर मेमोरी में किसी लोकेशन पर रखे कोई वर्ड डाक्यूमेंट्स को अपने डाक्यूमेंट्स के पेज में ला सकते है।
office online :-
इस ऑप्शन को प्रयोग से आप माइक्रोसॉफ्ट की वेबसाइट से वर्ड डाक्यूमेंट्स से संबंधित कोई फॉर्मेट को अपने वर्ड डाक्यूमेंट्स के पेज ला सकते है
नोट :- ऑफिस ऑनलाइन का प्रयोग आप तब कर सकते है जब आपका कंप्यूटर इंटरनेट से कनेक्ट हो।
ओपन (Open )Ctrl+O :-
एम एस वर्ड ओपन कमांड का प्रयोग वर्ड में बने पुराने फाइल जो पहले बनाई जा चुकी है (Old file ) को ओपन करने के लिए किया जाता है।
सेव (Save)Ctrl+S:-
सेव कमांड का प्रयोग एम एस वर्ड में बनाई गई न्यू फाइल (Create new File ) को कंप्यूटर के मेमोरी में स्थाई रूप से सुरक्षित (Save ) करने के लिए किया जाता है।
सेव ऐज (SaveAs)Ctrl+Shift+S :-
सेव ऐज (Save As) कमांड का प्रयोग किसी फाइल की डुप्लीकेट फाइल अलग नाम से बनाने लिए किया जाता है।
प्रिंट (Print ) Ctrl+P :-
प्रिंट (print ) कमांड का प्रयोग एम एस वर्ड में बनाई गई डाक्यूमेंट्स की प्रिंटर द्वारा प्रिंट आउट करने के लिए किया जाता है। प्रिंट कमांड पर क्लिक करने पर आपके सामने एक विंडो खुल आएगा जिसमे आपको प्रिंटर सेलेक्ट करने और डाक्यूमेंट्स के किस पेज को प्रिंट करना चाहते है उसका सलेक्शन करने का ऑप्शन होता है, उसे निर्धारित करना पढता है। और कितना कॉपी चाहते है उसकी संख्या निर्धारित करने की ऑप्शन होता है।
निचे प्रिंट का विंडो को दिखलाया गया है।
print command window
Add Caption
प्रिंट प्रीव्यू (Print Preview ):-
प्रिंट प्रीव्यू (print Preview) कमांड का प्रयोग एम एस वर्ड में किसी डॉक्यूमेंट की प्रिंट आउट लेने से पहले आप देखना चाहते की डाक्यूमेंट्स प्रिंट होगा तो कैसा आएगा उसकी प्रीव्यू देखने के लिए किया जाता है।
नोट :- किसी डाक्यूमेंट्स की प्रिंट करने से पहले उसकी प्रिंट प्रीव्यू देख लेनी चाहिए क्योंकि इससे गलतियों को प्रिंट करने से पहले सुधार सकते है।
प्रिपेयर (Prepare):-
इस कमांड में प्रॉपर्टीज (Properties), इंस्पेक्ट डॉक्यूमेंट (Inspect Document), एन्क्रिप्ट डॉक्यूमेंट (Encrypt document ), रेस्ट्रिक्ट परमिशन (Restrict Permission), ऐड ए डिजिटल सिंगनेचर (Add a Digital Signature), मार्क ए फाइनल (Mark as final), रन कम्पेटिबिलिटी चेकर (Run Compatibility Checker) ऑप्शन होता है। प्रॉपर्टीज ऑप्शन से आप अपने डाक्यूमेंट् की properties जोड़ सकते है तथा देख सकते है। और इंस्पेक्ट ऑप्शन के द्वारा आप अपने डॉक्यूमेंट में ऐड प्रॉपर्टीज, हैडर ,फुटर,कमेंट्स आदि को इंस्पेक्ट (Remove )कर सकते है. एन्क्रिप्ट (Encrypt) ऑप्शन के द्वारा आप अपने डाक्यूमेंट्स को पासवर्ड से लॉक कर सकते है जिसे बिना पासवर्ड के खोला नहीं जा सकता। रेस्ट्रिक्ट परमिशन ऑप्शन के द्वारा आपका डॉक्यूमेंट को दूसरे कंप्यूटर के द्वारा जो नेटवर्क से जुड़ा हो उसे एक्सेस करने की परमिशन देने के लिए किया जाता है। मार्क एज फाइनल ऑप्शन का प्रयोग अपने डॉक्यूमेंट को सिर्फ पढ़ने योग्य बना सकते है। और रन कम्पेटिबिलिटी चेकर ऑप्शन के द्वारा आप ऑफिस के पुराने Version के साथ डॉक्यूमेंट की compatibility चेक कर सकते है।
सेंड (Send ):—
इस कमाण्ड के द्वारा आप अपने डॉक्यूमेंट को इ-मेल कर सकते है , massage भेज सकते है और फैक्स के रूप में भी भेज सकते है। इसके लिए आपका कंप्यूटर इंटरनेट से कनेक्ट होना चाहिए।
पब्लिश (Publish):—
इस कमांड के द्वारा आप अपने डॉक्यूमेंट को डायरेक्ट किसी सोशल पब्लिश साइट पर पोस्ट कर सकते है। इसके लिए आपका कंप्यूटर इंटरनेट से कनेक्ट होना चाहिए।
क्लोज (Close):—
इस कमांड के द्वारा आप अपने डॉक्यूमेंट को बंद कर सकते है। इस कमांड से सिर्फ आपका डाक्यूमेंट्स बंद होता है विण्डो नहीं।
वर्ड ऑप्शन (Word Option)
इस कमांड के द्वारा आप अपने वर्ड विंडो के कमांड को इनेबल दिसबले तथा सेटिंग कर सकते है।
एग्जिट (Exit):—
इस कमांड के द्वारा आप अपने वर्ड विण्डो को क्लोज करके बाहर निकल सकते है।
MS Word Home Tab in Hindi – MS Word Home Tab.
MS Word में Text Edit करने के लिए Tools को कई जगह पर Set किया गया है. इन जगहो को Tabs कहते है. आप इन्हे Menu के नाम से भी जानते है. इस Lesson में हम आपको MS Word की Home Tab के बारे में बताएंगे.
MS Word की Home Tab को आप Keyboard से Alt+H दबाकर भी इसके टूल्स को Active कर सकते है. या आप इसे Mouse द्वारा भी इस्तेमाल कर सकते है. MS Word में By Default इसी Tab के Buttons ख़ुले रहते है.
MS Word की Home Tab को कई Group में बांटा गया है. प्रत्येक Group में एक कार्य विशेष से संबंधित Buttons/Commands होते है. आप इन Buttons को माऊस के द्वारा दबाकर इस्तेमाल कर सकते है. नीचे हम आपको बताएंगे कि Home Tab में कितने Group होते है? और प्रत्येक Group में उपलब्ध Tools का क्या कार्य है?
Home Tab के Groups के नाम और उनके कार्य
1 Clipboard Group
2.Font Group
3.Paragraph Group
4. Editing Group
MS Word कि Home Tab में कुल 5 Group होते है. इन्हे आप ऊपर दिखाए गए Screen Shot में देख सकते है. इन Groups का नाम क्रमश: Clipboard,
Font,
Paragraph,
Styles
Editing
अब आप Home Tab के Groups से तो परिचित हो गए है. आइए अब प्रत्येक Group के कार्य को जानते है.
Clipboard:—
Clipboard एक अस्थाई Storage होती है. जिसमे आपके द्वारा Copy या Cut किया हुआ Data Save रहता है. जब तक आप इस Data को कही Paste नही करते है. तब तक वह Data Clipboard में ही रहता है. जब आपका System बंद हो जाता है, तो Clipboard में Save Data भी अपने आप Empty हो जाता है. इसलिए जब तक आपका System चालु रहता है. तब तक ही आप Clipboard में Save Data को Use कर सकते है इसमें कई ऑप्शन है:—
1.Copy ( Ctrl+C)
2.Past ( Ctrl+ V)
3.Cute( Ctrl+ X)
4.Formate Priter ( Ctrl+Shift+ C)
Font:—
Font Group में उपलब्ध Commands के जरीए आप Text की Formatting करते है. इसमें आपको Font Family, Font Size, Font Style आदि को Change करने के लिए Commands दी होती है. इन Commands के जरीए आप किसी भी MS Word Document को अपने हिसाब से Format कर सकते है.As..
1.Font Ctrl+Shift+F
2.Font Size Ctrl+ P
3.Grow font ( Ctrl+>)
4.String Font (Ctrl+<)
5.Clear Formating
6.Bold (Ctrl+B)
7.Italic ( Ctrl+ I)
8.Underline (Ctrl+ U)
9.Steick through
10.Subscript ( Ctrl+ =)
11.Text Highlight
12.Font color
13.Change Case ect.
1.Font (Ctrl+Shift+F):—
इसके द्वारा टेस्ट की font-style को बदलने का कार्य करते हैं तथा हिंदी और इंग्लिश भाषा में बदल सकते हैंl
2 Font Size (Ctrl+shift+P) :
इसके द्वारा font के साइज को कम या अधिक कर सकते हैं
3 Grow Font ( Ctrl+ >) :—
इसके द्वारा सिलेक्ट किए गए टेस्ट की साइज को बढ़ाने के लिए करते हैं
4 Stric font (Ctrl+<) :—
इसके द्वारा सेट किए गए टेस्ट के साइज को कम करने के लिए करते हैं
5 Clear formating:—
फोंट पर दिए गए किसी भी प्रकार की font को जैसे साइज कलर को हटाने के लिए किया जाता है
6 Bold ( Ctrl+B) :— किस के दौरान सिलेक्ट किए गए टेस्ट को मोटा करने के लिए करते हैं तथा फिर इसी पर क्लिक करके पहले की स्थिति में लाने के लिए करते हैं
7 Underline (Ctrl+U) :—
इसका यूज सिलेक्ट टेस्ट के नीचे लाइन देने के लिए करते हैं तथा इसमें लाइन और लाइन के कलर की सेटिंग कर सकते हैं
8 Italic ( Ctrl+I) :—
इसका यूज सिलेक्ट टेस्ट को तिरछा करने के लिए करते हैं
9 Strick through :—
इसके द्वारा टेस्ट को काटन जैसे प्रदर्शित करने के लिए करते हैं
10 Subscript (Ctrl+=) :—
is option के दौरा सिलेक्ट टेस्ट को छोटे शब्दों में लाइन के नीचे लिखने के लिए करते हैं जैसे H2O, A2B2 आदि
11 Text Highlight :— ईस option के द्वारा पेज पर लिखे गए टेस्ट को विशेष कलर में चिन्हित करने के लिए करते हैं
12 Font Color:— इसका प्रयोग सिलेक्ट किए गए टेस्ट के कलर को चेंज करने के लिए करते हैं
13 Change Case:—
इसके द्वारा टेस्ट के कई रूप में लिखा जाता है जैसे -
CAPTITAL LATTER
Small Latter
1.Sentence Case
2.Lower case
3.UPPER CASE
4.tOGGLE case
5.Capital Each Word
Paragraph:—
इस Group में Paragraph को Set करने से संबंधित Commands होती है. इनके द्वारा आप Paragraph का Indent, Lines के बीच की ऊँचाई (Space), Alignment आदि को Set कर सकते है. इसके अलावा आप List, Sorting, Text में Border, Shadings भी लगा सकते है.
Styles:—
इस Command के द्वारा Documents में Styles को लगाया जाता है. Styles Command में कुछ बनी बनाई Document Styles होती है. इनमें पहले से ही Font, Font Size, Font Color, Headings आदि Set होते है.
Editing:—
Edit Group में 3 Commands होती है.
Find :—
Command के द्वारा MS Word Document में उपलब्ध किसी शब्द/वाक्य विशेष को खोजा जाता है. Replace Command :—
से आप MS Word Document में उपलब्ध किसी भी शब्द के स्थान पर कोई दूसरा शब्द लिख सकते है. आपको सिर्फ एक ही बार शब्द बदलना पडता है, और उस शब्द की जगह पर दूसरा शब्द लिख जाता है. और Select Command के द्वार Document में उपलब्ध Text को एक साथ Select किया जा सकता है.
आपने क्या सीखा?
इस Lesson में हमने आपको MS Word की Home Tab के बारे में विस्तार से बताया है. आपने Home Tab में उपलब्ध प्रत्येक Group के कार्य के बारे मे भी जाना है. हमे उम्मीद है कि आप इस Lesson को पढने के बाद आसानी से Home Tab को इस्तेमाल कर पाएंगे. और यह Lesson आपके लिए उपयोगी साबित होगा.
MS Word की Insert Tab का उपयोग करना
इस Lesson में हम आपको MS Word की Insert Tab के बारे में बताएंगे. MS Word की Insert Tab को आप Keyboard से Alt+N दबाकर सक्रिय कर सकते है. या आप इसे Mouse द्वारा भी इस्तेमाल कर सकते है.
Insert Tab को कई Group में बांटा गया है. प्रत्येक Group में एक कार्य विशेष से संबंधित Commands होती है. आप इन Commands को माऊस के द्वारा दबाकर इस्तेमाल कर सकते है. नीचे हम आपको बताएंगे कि Insert Tab में कितने Group होते है? और प्रत्येक Group में उपलब्ध Commands का क्या कार्य है?
Insert Tab के Groups के नाम और उनके कार्य
Insert Tab में कुल 7 Group होते है. इन्हे आप ऊपर दिखाए गए Screen Shot में देख सकते है. इन Groups का नाम क्रमश: Pages, Tables, Illustrations, Links, Header & Footer, Text और Symbols है. अब आप Insert Tab के Groups से तो परिचित हो गए है. आइए अब प्रत्येक Group के कार्य को जानते है.
1 Page Group
2 Table Group
3 Illustration Group
4 Link 🔗Group
5 Header and Footer
6 Text Group
7 Stambol Group
Pages:—
Pages Group में तीन Commands होती है. जिनका नाम क्रमशा: Cover Page, Blank Page, और Page Break है. इनके द्वारा Document में Cover Page बनाए जाते है. Cover Page के Designs बने बनाए होते है. इनमें से अपनी पसंद का Cover चुनकर Document में Insert किए जाते है. Blank Page के द्वारा Cursor के स्थान से Page को खाली छोडा जाता है. और Page Break का उपयोग Current Position से नया Page शुरू करने के लिए किया जाता है.
Table:—
Table Group का इस्तेमाल Word Documents में Table Insert करने के लिए किया जाता है. इस Group में Table से संबंधित कई विकल्प उपलब्ध करवाएं है. आप बनी बनाई Tables भी Document में Insert कर सकते है. इन्हें Quick Tables भी कहते है. इसके अलावा आप अपनी पसंद की Table Draw भी कर सकते है.
Illustrations:—
Illustrations Group में उपलब्ध Commands का इस्तेमाल Word Documents में Graphics Insert करने के लिए किया जाता है. आप Illustrations Group में उपलब्ध Commands के द्वारा अलग-अलग प्रकार के Graphics डॉक्युमेंट्स में Insert कर सकते है. आप Pictures, Clip Art, Smart art, Ready-made Shapes, Charts आदि का उपयोग Documents में कर सकते है.
Links:—
Links Group में उपलब्ध Commands का इस्तेमाल Word Documents में Links Insert करने के लिए किया जाता है. आप Word Documents में तीन प्रकार की Links Insert कर सकते है. साधारण Links (Hyperlink), दूसरी Bookmark Link, और तीसरी लिंक Cross-reference होती है.
Header & Footer:—
Header & Footer Group में उपलब्ध Commands का इस्तेमाल Documents में Header और Footer Insert करने के लिए किया जाता है. आप Header & Footer के रूप में Document Title, Date, Page No, आदि चीजें डाल सकते है. आप चाहे तो अपना खुद का नाम भी Header & Footer में Insert कर सकते है.
Text:—
Text Group में उपलब्ध Commands के द्वारा Word Documents में अलग-अलग प्रकार का Text Insert किया जा सकता है. आप Text Box, WordArt, Drop Cap आदि Text Styles इन Commands के द्वारा Apply कर सकते है.
Symbols:—
Symbols Group में दो Commands होती है. पहली Command Equation के द्वारा गणितीय समीकरण Word Documents में Insert किए जाते है. और दूसरी Command Symbol के द्वारा Ready-made Symbols को Insert करने के लिए किया जाता है.
MS Word की Page Layout Tab का उपयोग करना
इस Lesson में हम आपको MS Word की Page Layout Tab के बारे में बताएंगे. MS Word की Page Layout Tab को आप Keyboard से Alt+P दबाकर सक्रिय कर सकते है. या आप इसे Mouse द्वारा भी इस्तेमाल कर सकते है.
Page Layout Tab को कई Group में बांटा गया है. प्रत्येक Group में एक कार्य विशेष से संबंधित Commands होती है. आप इन Commands को माऊस के द्वारा दबाकर इस्तेमाल कर सकते है. नीचे हम आपको बताएंगे कि Page Layout Tab में कितने Group होते है? और प्रत्येक Group में उपलब्ध Commands का क्या कार्य है?
Page Layout Tab के Groups के नाम और उनके कार्य
Page Layout Tab में कुल 5 Group होते है. इन्हे आप ऊपर दिखाए गए Screen Shot में देख सकते है. इन Groups का नाम क्रमश: Themes, Page Setup, Page Background, Paragraph और Arrange है. अब आप Page Layout Tab के Groups से तो परिचित हो गए है. आइए अब प्रत्येक Group के कार्य को जानते है:—
1.Thems Group
2.Page setup group
3.Page Background group
4.Paragraph group
5.Arrange group
Themes:—
Themes Group में Themes को
Word Documents पर Apply किया जाता है. Word में पहले से ही कई Theme होती है. प्रत्येक Theme में Font, Font Style अलग-अलग तरह से Set होती है. आप अपनी आवश्यकता के अनुसार Themes का चुनाव कर सकते है. आप चाहे तो उस Theme को अपनी जरूरत के हिसाब से Modify भी कर सकते है. या आप अपने लिए एक नई Theme भी बना सकते है.
Page Setup:—
Page Setup Group में Word Document का Page Margins, Orientation, Size, Columns संख्या आदि की Settings से संबंधित Commands होती है. इनके अलावा Hyphenation, Line Number और Page Breaks की Settings इस Group में उपलब्ध Commands के द्वारा की जाती है. Line Number Command के द्वारा HTML Editors की तरह Word Documents में भी प्रत्येक Line की संख्या Automatic लिख सकते है.
Page Background:—
इस Group में उपलब्ध Commands के द्वारा Word Documents के Background की Formatting की जाती है. Page Background की Formatting के लिए इसमें तीन Command होती है. जो क्रमश: Watermark, Page Color और Page Border है. MS Word में आप बने बनाए Watermark भी Page में लगा सकते है, और आप Custom Watermark भी लगा सकते है. आप चाहे तो अपना नाम या फिर अपनी फोटो को भी Watermark के रूप में Use कर सकते है. Page Color के द्वारा Page का Color Change किया जाता है. और Page Border के द्वारा Page के चारों तरफ Border लगाई जाती है.
Paragraph:—
एक Paragraph Group MS Word की Home Tab में भी होता है. लेकिन, ये Paragraph उससे बिल्कुल अलग कार्य के लिए होता है. इसके द्वारा आप एक Word Document में उपलब्ध प्रत्येक Paragraph का Indent और Spacing Set कर सकते है. Indent को आप Left और Right दिशा में Set करते है. मतलब आप किसी Particular Paragraph को कितना Left में रखना चाहते है. या कितना Right रखना चाहते है. ठीक इसी तरह से Spacing की जाती है. लेकिन Spacing आप ऊपर से नीचे की तरफ Set करते है.
Arrange:—
Arrange Group का इस्तेमाल Word Documents में Insert Graphics को Arrange करने में किया जाता है. आप इस Group में मौजूद Commands के द्वारा Picture की Position, उसका Alignment, Grouping आदि की Settings कर सकते है. इसके अलावा Word Wrapping की Settings भी Arrange Group से की जा सकती है.
MS Word की References Tab का उपयोग करना
इस Tutorial में हम आपको MS Word की References Tab के बारे में बताएंगे.
MS Word की References Tab को आप Keyboard से Alt+S दबाकर सक्रिय् कर सकते हैं. या आप इसे Mouse द्वारा भी इस्तेमाल कर सकते हैं.
References Tab को कई Group में बांटा गया हैं. प्रत्येक Group में एक कार्य विशेष से संबंधित Commands होती हैं. आप इन Commands को माऊस के द्वारा इस्तेमाल कर सकते हैं. नीचे हम आपको बताएंगे कि References Tab में कितने Group होते हैं? और प्रत्येक Group में उपलब्ध Commands का क्या कार्य हैं?
References Tab के Group के नाम और उनके कार्य
References Tab में कुल 6 Group होते है. इन्हे आप ऊपर दिखाए गए Screen Shot में देख सकते है. इन Groups का नाम क्रमश: Table of Contents, Footnotes, Citations & Bibliography, Captions, Index, और Table of Authorities है. अब आप references Tab के Groups से तो परिचित हो गए है. आइए अब प्रत्येक Group के कार्य को जानते है.
1 Table of contant group
2 FootNot group
3 Cifactions Biligraphy
4 Companies group
5 Index group
Y Table of Authorities group
1. Table of Contents
जैसा की इस Group के नाम से जाहिर इसका क्या कार्य है. Table of Contents Group की सहायता से हम अपने Word Document में आसानी से Table of Contents यानि Index, जिसे हिंदी में विषय-सूची कहते हैं, बना सकते हैं. और ये विषय-सूची Clickable होती हैं. मतलब आप जिस Particular Lesson को पढना चाहते हैं, बस उस पर क्लिक कीजिए और आप सीधे उसी Lesson पर पहुँच जाएंगे.
2. Footnotes
Footnotes Group द्वारा आप अपने Document के बारे में अतिरिक्त जानकारी या परिशिष्ट (Supplement) को जोड सकते हैं. जो आपके Document को और ज्यादा विश्वसनीय बनाता हैं. Footnotes और Endnotes को डॉक्युमेट के आखिर में जोडा जाता हैं.
3. Citations & Bibliography
यदि आपके डॉक्युमेंट में किसी और का कार्य सम्मिलित हैं या फिर आप आपके डॉक्युमेंट में मौजूद जानकारी के स्रोतों के बारे में भी अपने पाठकों को बताना चाहते हैं. तब इस Group का काम आता हैं. आप Citations and Bibliography Group द्वारा अपने डॉक्युमेंट के आखिर में References दे सकते हैं.
4. Captions
यदि आपके डॉक्युमेंट में Images भी हैं तो Caption द्वारा आप प्रत्येक Image को उसका नाम दे सकते हैं. जिससे Picture को समझने में आसानी रहती हैं. जिस तरह हम Document में Table of Contents बनाते हैं. ठीक इसी तरह Captions द्वारा Table of Figures भी बना सकते हैं. इस Table का कार्य डॉक्युमेंट में मौजूद सभी Pictures को एक सूची में रखना होता हैं.
5. Index
आप Document के प्रत्येक पन्ने के लिए अलग-अलग Index भी बना सकते हैं. जिस तरह आप Table of Contents बनाते हैं, जो पूरे डॉक्युमेंट के लिए होता हैं. बिल्कुल इसी तरह आप एक पन्ने या टॉपिक के लिए भी Index बना सकते हैं. जिसे आप List of Topics भी कह सकते हैं.
6. Table of Authorities
आप अपने डॉक्युमेंट में Table of Authorities भी बना सकते हैं. अर्थात आपने इस डॉक्युमेंट में जिन स्रोतों का सहारा लिया हैं. उन सभी Cases, Statutes और Authorities की एक सूची बना सकते हैं.
MS Word की Mailings Tab का उपयोग करना
Mailings Tab को कई Group में बांटा गया हैं. प्रत्येक Group में एक कार्य विशेष से संबंधित Commands होती हैं. आप इन Commands को माऊस के द्वारा इस्तेमाल कर सकते हैं. नीचे हम आपको बताएंगे कि Mailings Tab में कितने Group होते हैं? और प्रत्येक Group में उपलब्ध Commands का क्या कार्य हैं
Mailings Tab के Group के नाम और उनके कार्य
Mailings Tab में कुल 5 Group होते है. इन्हे आप ऊपर दिखाए गए Screen Shot में देख सकते है. इन Groups का नाम क्रमश: Create, Write and Insert Fields, Review Results, और Finish है. अब आप mailings Tab के Groups से तो परिचित हो गए है. आइए अब प्रत्येक Group के कार्य को जानते है.
Note:—
Mailings Tab का एक ही मुख्य कार्य है. एक साथ कई लोगों को Mail, Envelope, Label आदि अलग-अलग भेजना. इस कार्य के लिए हमे MS Word में Mail Merge करना पडता हैं. और इस टैब में मौजूद प्रत्येक Group एक दूसरे पर निर्भर हैं. इसलिए इनका अलल-अलग अध्ययन करना आसान नही हैं. फिर भी हमने आपको समझाने के लिए एक कोशिश की हैं. ताकि आपको Mailings Tab की आधारभूत जानकारी हो जाए.
1 Create Group
2 Start Mail Murge Group
3 Writers and insert file group
4 Previous Results group
5 Finish Group
1. Create
इस Group द्वारा आप डॉक्युमेंट में Envelopes और Lables बना सकते हैं. जैसे, Mailing Address Labels, File Folder Labels आदि.
2. Start Mail Merge
इस Group द्वारा Mail Merge की Process शुरु होती हैं. और आप यहँ से जिनको मेल भेजना चाहते हैं. उन्हें जोड सकते हैं. यानि Recipients List Create, Edit, Delete कर सकते हैं.
3. Write & Insert Fields
जब आप ऊपर के दोनों Group का काम खत्म कर लेते हैं. तब इस Group का काम आता है. नही तो आप इस Group को अलग से इस्तेमाल नही कर सकते हैं. क्योंकि इसकी Commands Active नही होती हैं. इस Group द्वारा आप अपने Mail में Extra Fields Insert कर सकते हैं, किसी विशेष Mailing Address को ब्लॉक कर सकते हैं. और Greeting Line जोड सकते हैं. और आप ये सभी कार्य प्रत्येक Recipient के लिए अलग-अलग कर सकते हैं.
4. Preview Results:—
जब आपकी Mail Merge का कार्य पूरा हो जाता हैं, तो इस Group में मौजूद Commands के जरीए आप अपने कार्य का Preview देख सकते हैं.
5. Finish:—
इस Group द्वारा आप Mail Merge प्रक्रिया को खत्म करते हैं.
View Tab को कई Group में बांटा गया है. प्रत्येक Group में एक कार्य विशेष से संबंधित Commands होती है. आप इन Commands को माऊस के द्वारा दबाकर इस्तेमाल कर सकते है. नीचे हम आपको बताएंगे कि View Tab में कितने Group होते है—
View Tab के Groups के नाम और उनके कार्य
View Tab में कुल 5 Group होते है. इन्हे आप देख सकते है. इन Groups का नाम क्रमश: 1.Document Views, 2.Show/Hide,
3.Zoom,
4.Window
5.Macros .
अब आप View Tab के Groups से तो परिचित हो गए है. आइए अब प्रत्येक Group के कार्य को जानते है.
Document Views:—
Document Views Group में Document को अलग-अलग Styles में देखने से संबंधित Commands होती है. इनके जरीए आप एक Word Document को Print करने से पहले या Publish करने से पहले ही उसे MS Word में ही अलग-अलग तरीके से देख सकते है. Document Views में 5 प्रकार के Document Views उपलब्ध है. Print Layout में Document को Print Layout View में दिखाया जाता है. इसमें Document Print होने के बाद जैसा दिखाए देगा. उस तरह का Document दिखाई देता है. इसलिए इसे Print Layout कहते है. Full Screen Reading View में Document को पूरी Computer Screen पर दिखाया जाता है. इस View में Side Space और Tabs आदि Hide रहती है. Web Layout View में Side Space नही दिखाई देता है. और Document एक Webpage की तरह दिखाई देता है. संपूर्ण डॉक्युमेंट एक ही पन्ने में दिखाए देने लगता है. Outline View में संपूर्ण Document Outline की तरह दिखाई देता है. Document में उपलब्ध Paragraphs List की तरह दिखाई देते है. और Draft View में Document Draft की तरह दिखाई देता है. इस View से आप Document को जल्दी से Edit कर सकते है. और आपको Draft में Header और Footer भी नही दिखाई देते है.
Show/Hide
Show/Hide Group में Document से संबंधित कई टूल्स होते है. इसमें आपको मुख्य रूप से 5 टूल मिलेंगे. पहला टूल Ruler, जिसके आगे बने बॉक्स पर क्लिक करके इसे Enable किया जाता है. इसे Enable करने पर Document में Ruler लग जाता है. जिससे आप Document का Margins देख तथा बदल सकते है. दूसरा टूल Document Map होता है. इसे Enable करने पर MS Word Window के बांए तरफ Document Map को दिखाया जाता है. तीसरा टूल इसमें Grid line होता है. इसका उपयोग Word Document में Objects Insert करते समय किया जा सकता है. इसे Enable करने पर पूरा Page Grid lines में विभाजित हो जाता है. चौथा टूल Thumbnails होता है. जो कुछ Document Map की तरह ही होता है. इसे Enable करने के बाद Word Window के बांए तरफ Document में उपलब्ध सभी पन्न्हों को दिखाया जाता है. इससे आप किसी भी पन्ने पर जा सकते है. जब आप Thumbnails में उपलब्ध किसी पन्ने पर क्लिक करते है. तो Cursor उस पन्ने के आरंभ में पहुँच जाता है. और अंतिम टूल Message Bar होता है. इसका उपयोग Word में संभावित खतरों से उपयोगकर्ता को सावधान करने के लिए किया जाता है. यदि आपके Content में MS Office को कोई संभावित खतरा पता चलता है. तो यह हमे Automatic Word Window में Message दिखाती है.
Zoom:—
Zoom Group में उपलब्ध Commands का इस्तेमाल Page को अलग-अलग Zoom Level पर देखने के लिए किया जाता है. इसमें उपलब्ध Commands के द्वारा आप Documents को अपने हिसाब से बडा या छोटा करके देख सकते है. या फिर आप Page Width में भी Document को देख सकते है. इनके अलावा आप Word Window में कितने Page एक बार में देखना चाहते है. इसे भी आप Zoom Group से ही Control करते है. आप अपनी सुविधा के अनुसार एक बार में एक पन्ना या एक साथ दो पन्ने भी यहाँ से देख सकते है.
Window:—
यदि आप एक बार में एक से ज्यादा Word Documents पर कार्य करते है. तो Window Group आपके लिए ही बना है. इसके द्वारा आप Open Word Windows को नियत्रंण करते है. आप एक Document में काम करते हुए ही दूसरी Window में जा सकते है. और यही से किसी अन्य Document में जा सकते है. या फिर दो Documents को एक साथ Desktop पर दिखा सकते है.
Macros:—
आप किसी प्रोजेक्ट पर कार्य कर रहे है. और उसमें कुछ जानकारी आपको बार-बार उपयोग में आने वाली है. तो Macros का काम यही से शुरू होता है. यदि आपको किसी एक जानकारी को बार-बार में उपयोग में लेना है. तो उस जानकारी का Macro Record करके आप एक बार लिखने के बाद उस जानकारी को बिना लिखे काम में ले सकते है. Macro को हम की-बोर्ड शॉर्टकट से जोड देते है. और जब हमें उस जानकारी को लिखना होता है. तो बस हमे की-बोर्ड से उस शॉर्टकट को दबाना होता है. और संपूर्ण जानकारी अपने आप लिख जाती हैl
1- New Marcos
2- Record Marcos
3- Pause Marcos
1 New Marcos:—
सबसे पहले View tab पर स्थित Macro विकप्ल पर क्लिक करे|
इसके बाद Record Macro पर क्लिक करें।
Macro Name टेक्स्ट बॉक्स में मैक्रो का उचित नाम लिखें और मैक्रो के लिए शॉर्टकट कुंजी जोड़ने के लिए “कीबोर्ड” बटन पर क्लिक करें।
More Information for follow me
Introduction Of M. S Word
MS Word को Microsoft द्वारा विकसित किया गया है जो Microsoft Office का एक भाग है. MS Word अपने पहले संस्करण से अब तक अपने क्षेत्र पर राज कर रहा है. MS Word 2007 की विंडो कुछ इस प्रकार दिखाई देती है.
ऍम एस वर्ड एक अप्लीकेशन सॉफ्टवेयर है, जिसके द्वारा रिज्यूमे , लेटर , फैक्स , इनवॉइस , बिज़नेस कार्ड, फॉर्म , कैलेंडर मेल मर्ज लेटर आदि निर्माण (Create) कर सकते है। ऍम एस वर्ड एक वर्ड प्रोसेसिंग सॉफ्टवेयर के नाम से भी जाना जाता है।
ऍम एस वर्ड का विस्तारित नाम (Extension Name) .DOCX होता है। किसी भी सॉफ्टवेयर का एक्सटेंशन नाम उस सॉफ्टवेयर की पहचान अर्थात टाइप होता है। ऍम एस वर्ड एस ऑफिस के पैकेज का ही एक भाग है।
एमएस वर्ड के गुण:—
1. एमएस वर्ड में हिंदी तथा इंग्लिश भाषा में डॉक्यूमेंट तैयार करने का कार्य करते हैं तथा page के बैकग्राउंड में अनेक प्रकार के कलर भरने की सुविधा दी गई हैl
2. इसमें दिए गए ड्राइविंग ऑप्शन के द्वारा अनेक प्रकार के डिजाइन बना सकते हैंl
MS Word को ओपन कैसे करे :-
ऍम एस वर्ड को ओपन करने के लिए निम्नलिखित कार्य करे।
टास्क बार पर उपस्थित स्टार्ट मेनू पर क्लिक करना होगा। उसके बाद आल प्रोग्राम्स ऑप्शन पे क्लिक करे। उसके बाद ऍम एस ऑफिस ऑप्शन पर क्लिक करे उसके बाद उसमे से ऍम एस वर्ड पे क्लिक करे अब ऍम एस वर्ड का विंडो ओपन हो जायेगा।
MS वर्ड को ओपन करने की दूसरी बिधि से आप आसानी से ओपन कर सकते है। इसके लिए आप निम्न कार्य करे। आपको टास्क बार पर उपस्थित स्टार्ट मेनू पर क्लिक करना होगा। उसके बाद सर्च बॉक्स दिखाई देगा उसमे ms word टाइप करे और Enter key बटन दबाये। आपका MS Word विंडो ओपन हो जायेगा।
जो निचे दिखाया गया है।
step :-
Click Start button > All Program >MS Office > select MS Word
या
Click Start Button >Enter "ms word" in Search box.
Microsoft word kya hai
Add caption
टाइटल बार (Title Bar )
माइक्रोसॉफ्ट वर्ड विंडो के सबसे ऊपर पतली पट्टी होती है जिसके राइट साइड (Right Side) में Minimize,Maximize/Restore, और Close बटन होता है और बाई ओर (Left Side) में क्विक एक्सेस टूलबार होता है। टाइटल बार वर्तमान समय में खुली डॉक्यूमेंट का नाम प्रदर्शित (Display) करता है। यदि आपकी डाक्यूमेंट्स बिना नाम की है तो टाइटल बार में Document१ लिखा हुआ पहले से होता है।
क्विक एक्सेस टूलबार (Quick Access Toolbar )
यह बटन टाइटल बार का ही एक हिस्सा है जो टाइटल बार के लेफ्ट साइड में होता है होता है। इस बटन में अनडू, रीडू तथा सेव कमांड बटन पहले से होते है आप चाहे तो अपने अनुसार उसे कस्टमाइज़ (Customize ) कर सकते है।
क्लोज, मैक्सिमाइज/ रिस्टोर, मिनिमाइज बटन (Close, Maximize/ Restore,Minimize Button)
टाइटल बार के राइट साइड में तीनो बटन पाए जाते है। क्लोज बटन का प्रयोग MS Word विण्डो को बंद करने के लिए किया जाता है। और maximize बटन का प्रयोग वर्ड विंडो को पूरा स्क्रीन जितना बड़ा करने के लिए किया जाता है। रिस्टोर बटन का प्रयोग maximize मोड जब विण्डो रहता है तो रिस्टोर करने पर विंडो जैसा पहले था वैसा ही हो जाता है। और मिनिमाइज़ (Minimize) बटन का प्रयोग करने पर word विण्डो मिनीमाइज हो जाता है अर्थात टास्क बार (Task bar) में चला आता है।
टैब बटन (Tab Button)
टैब बटन टाइटल बार के ठीक निचे होता है MS Word में home, insert ,page layout , reference, mailings, review ,view टैब होते है इसके अलावा contextual टैब भी पाए जाते है contextual tab तब प्रदर्शित होता है जब आप किसी ऑब्जेक्ट को डाक्यूमेंट्स में इन्सर्ट करते है contextual tab का उदाहरण Format, Design टैब है।
रिबन (Ribbon)
रिबन, टैब बटन का ही भाग होता है इस रिबन में कमांड बटन होता है। इस कमांड बटन से ही MS Word में कार्य किया जाता है। उदाहरण के लिए cut ,Copy ,Paste, Bold, Italic, Underline etc ये सब कमांड कहलाता।
रूलर (Ruller) :—
रिबन के निचे रूलर पाया जाता है जिससे पेज की सेटिंग की जाती है जैसे पेज की मार्जिन, टैब, पैराग्राफ आदि को सेट कर सकते है। ms word में दो रूलर पाए जाते है एक होरिजेंटल दूसरा वर्टीकल।
स्क्रॉल बार (Scroll Bar ):—
MS Word के विण्डो में दो स्क्रॉल बार पाए जाते है एक होरिजेंटल दूसरा वर्टीकल होरिजेंटल स्क्रॉल बार से पेज को दाये-बाएं (Left -Right ) खिसकाने के लिए किया जाता है। और वर्टीकल स्क्रॉल बार का प्रयोग पेज को ऊपर निचे (up-down) करने के लिए किया जाता है।
स्टेटस बार (Status Bar ):—
MS Word विण्डो के निचले हिस्से पर एक पट्टी होती है जिस पर पेज नंबर, सेक्शन नंबर , लाइन संख्या , रिकॉर्डिंग आदि दिखाता है। और स्टेटस बार में ही व्यू बटन होता है जिससे आप डाक्यूमेंट्स पेज को अलग-अलग व्यू(Print Layout, Full screen Reading , web layout, outline ,draft ) में देख सकते है और इसके राइट साइड में ज़ूम स्लाइडर होता है जिससे पेज को ज़ूम इन और ज़ूम आउट कर के देख सकते है।
हेल्प बटन (Help Button )
MS Word विंडो में क्लोज बटन के ठीक निचे एक क्वेश्चन का चिन्ह "? "(Question) पाया जाता है उसे हेल्प बटन के नाम से जानते है । जिसपर क्लिक करने से एक हेल्प का विंडो ओपन होगा। हेल्प विंडो से आप MS Word से संबंधित आप कुछ जानकारी ऑफ लाइन और ऑनलाइन ले सकते है।
एम एस वर्ड 2007 के ऑफिस बटन (What is office button 2007 in MS Word in Hindi) और एम एस वर्ड 2010 के फाइल मेनू क्या है(what is file menu in MS Word 2010)
एम एस वर्ड 2007 के संस्करण (Version) में वर्ड विण्डो में टाइटल बार के लेफ्ट साइड में एक गोलाकार आकृति बना होता है जिसपे माउस पॉइंटर से क्लिक करने पर एक मेनू ओपन होता है जिसमे निम्न कमांड होते है।
1-न्यू (New ) Ctrl+N
2-ओपन (Open) Ctrl+O
3-सेव (save) Ctrl+S
4-सेव ऐज (Save As ) Ctrl+Shift+S
5-प्रिंट (print) Ctrl+P
6-प्रिंट प्रीव्यू (Print Preview )
7-प्रिपेयर (Prepare )
7-सेन्ड (Send )
8-पब्लिश (Publish ) Ctrl+F4
9-क्लोज (close ) Ctrl+W
निचे ऑफिस बटन के साथ उसके अंतर्गत कमांड दिखाया गया है
file button in ms word 2007
Add caption
एम एस वर्ड (MS Word ) 2010 के संस्करण(Version) में माइक्रोसॉफ्ट कंपनी ने ऑफिस बटन के जगह फिर फाइल मेनू ला दिया है क्योंकि बहुत से यूजर ऑफिस बटन को समझ न पा रहे थे की ऑफिस बटन में भी टैब बटन की तरह ही कुछ कमांड होते है। माइक्रोसॉफ्ट कंपनी ने यूजर की समस्या को समझा और अब एम एस वर्ड 2010 के संस्करण में फिर ऑफिस बटन की जगह फाइल टैब आ गया है।
न्यू (New)
न्यू कमाण्ड का प्रयोग एम एस वर्ड में नई फाइल (New file) बनाने के लिए किया जाता है। जब आप न्यू कमांड पर क्लिक करेंगे तो आपके सामने एक न्यू विंडो खुल के आएगा जिसमे निम्न ऑप्शन होगा।
Blank &recent
Installed Templates
My Templates
New from existing Documents
office online
Blank &Recent :-
इस ऑप्शन का प्रयोग तब करते है जब आपको वर्ड में ब्लेंक डाक्यूमेंट्स या हाल ही में कोई डाक्यूमेंट्स खोला गया उसे ओपन करने के लिए।
Installed Templates :-
इस ऑप्शन में MS Word के टेम्लेट्स में पहले से ही कई तरह के लेटर , रिज्यूमे , फैक्स , क्लैंडर आदि मौजूद रहते है। यदि आप कोई लेटर लिखना चाहते है और आपको मालूम नहीं है की लेटर कैसे लिखा जाता है और लेटर के किस हिस्से पे क्या लिखा जाता है। तो आप installed templates ऑप्शन का प्रयोग कर आप किसी लेटर के फॉर्मेट को ओपन कर लीजिये और उसमे पहले से लिखे सूचनाओं की जगह अपना सूचना लिख दे।
My Templates :-
इस ऑप्शन का प्रयोग तब करते है जब हम अपना कोई डाक्यूमेंट्स बनाये है यदि उस डाक्यूमेंट्स को ms word के my templates सुरक्षित (Save) करना हो जिसे भविष्य में उसे my templates से ओपन कर उसका प्रयोग किया जा सके तो आप इस ऑप्शन का प्रयोग कर सकते है।
My Templates में अपना कोई डाक्यूमेंट्स को रखने (Save ) के लिए निचे दिए गए स्टेप को कीजिये।
Step :-
Open MS Word > Create Letter (any Documents) > click Save Command >choose My templates option in save dialog box > Type file Name > Click Save button.
My Templates में अपना डाक्यूमेंट्स खोलने के लिए आप आप जैसे installed templates की तरह इस My Templates में जाकर अपना डाक्यूमेंट्स ओपन कर सकते है।
New from existing Documents:-
इस ऑप्शन का प्रयोग हम अपने कंप्यूटर मेमोरी में किसी लोकेशन पर रखे कोई वर्ड डाक्यूमेंट्स को अपने डाक्यूमेंट्स के पेज में ला सकते है।
office online :-
इस ऑप्शन को प्रयोग से आप माइक्रोसॉफ्ट की वेबसाइट से वर्ड डाक्यूमेंट्स से संबंधित कोई फॉर्मेट को अपने वर्ड डाक्यूमेंट्स के पेज ला सकते है
नोट :- ऑफिस ऑनलाइन का प्रयोग आप तब कर सकते है जब आपका कंप्यूटर इंटरनेट से कनेक्ट हो।
ओपन (Open )Ctrl+O :-
एम एस वर्ड ओपन कमांड का प्रयोग वर्ड में बने पुराने फाइल जो पहले बनाई जा चुकी है (Old file ) को ओपन करने के लिए किया जाता है।
सेव (Save)Ctrl+S:-
सेव कमांड का प्रयोग एम एस वर्ड में बनाई गई न्यू फाइल (Create new File ) को कंप्यूटर के मेमोरी में स्थाई रूप से सुरक्षित (Save ) करने के लिए किया जाता है।
सेव ऐज (SaveAs)Ctrl+Shift+S :-
सेव ऐज (Save As) कमांड का प्रयोग किसी फाइल की डुप्लीकेट फाइल अलग नाम से बनाने लिए किया जाता है।
प्रिंट (Print ) Ctrl+P :-
प्रिंट (print ) कमांड का प्रयोग एम एस वर्ड में बनाई गई डाक्यूमेंट्स की प्रिंटर द्वारा प्रिंट आउट करने के लिए किया जाता है। प्रिंट कमांड पर क्लिक करने पर आपके सामने एक विंडो खुल आएगा जिसमे आपको प्रिंटर सेलेक्ट करने और डाक्यूमेंट्स के किस पेज को प्रिंट करना चाहते है उसका सलेक्शन करने का ऑप्शन होता है, उसे निर्धारित करना पढता है। और कितना कॉपी चाहते है उसकी संख्या निर्धारित करने की ऑप्शन होता है।
निचे प्रिंट का विंडो को दिखलाया गया है।
print command window
Add Caption
प्रिंट प्रीव्यू (Print Preview ):-
प्रिंट प्रीव्यू (print Preview) कमांड का प्रयोग एम एस वर्ड में किसी डॉक्यूमेंट की प्रिंट आउट लेने से पहले आप देखना चाहते की डाक्यूमेंट्स प्रिंट होगा तो कैसा आएगा उसकी प्रीव्यू देखने के लिए किया जाता है।
नोट :- किसी डाक्यूमेंट्स की प्रिंट करने से पहले उसकी प्रिंट प्रीव्यू देख लेनी चाहिए क्योंकि इससे गलतियों को प्रिंट करने से पहले सुधार सकते है।
प्रिपेयर (Prepare):-
इस कमांड में प्रॉपर्टीज (Properties), इंस्पेक्ट डॉक्यूमेंट (Inspect Document), एन्क्रिप्ट डॉक्यूमेंट (Encrypt document ), रेस्ट्रिक्ट परमिशन (Restrict Permission), ऐड ए डिजिटल सिंगनेचर (Add a Digital Signature), मार्क ए फाइनल (Mark as final), रन कम्पेटिबिलिटी चेकर (Run Compatibility Checker) ऑप्शन होता है। प्रॉपर्टीज ऑप्शन से आप अपने डाक्यूमेंट् की properties जोड़ सकते है तथा देख सकते है। और इंस्पेक्ट ऑप्शन के द्वारा आप अपने डॉक्यूमेंट में ऐड प्रॉपर्टीज, हैडर ,फुटर,कमेंट्स आदि को इंस्पेक्ट (Remove )कर सकते है. एन्क्रिप्ट (Encrypt) ऑप्शन के द्वारा आप अपने डाक्यूमेंट्स को पासवर्ड से लॉक कर सकते है जिसे बिना पासवर्ड के खोला नहीं जा सकता। रेस्ट्रिक्ट परमिशन ऑप्शन के द्वारा आपका डॉक्यूमेंट को दूसरे कंप्यूटर के द्वारा जो नेटवर्क से जुड़ा हो उसे एक्सेस करने की परमिशन देने के लिए किया जाता है। मार्क एज फाइनल ऑप्शन का प्रयोग अपने डॉक्यूमेंट को सिर्फ पढ़ने योग्य बना सकते है। और रन कम्पेटिबिलिटी चेकर ऑप्शन के द्वारा आप ऑफिस के पुराने Version के साथ डॉक्यूमेंट की compatibility चेक कर सकते है।
सेंड (Send ):—
इस कमाण्ड के द्वारा आप अपने डॉक्यूमेंट को इ-मेल कर सकते है , massage भेज सकते है और फैक्स के रूप में भी भेज सकते है। इसके लिए आपका कंप्यूटर इंटरनेट से कनेक्ट होना चाहिए।
पब्लिश (Publish):—
इस कमांड के द्वारा आप अपने डॉक्यूमेंट को डायरेक्ट किसी सोशल पब्लिश साइट पर पोस्ट कर सकते है। इसके लिए आपका कंप्यूटर इंटरनेट से कनेक्ट होना चाहिए।
क्लोज (Close):—
इस कमांड के द्वारा आप अपने डॉक्यूमेंट को बंद कर सकते है। इस कमांड से सिर्फ आपका डाक्यूमेंट्स बंद होता है विण्डो नहीं।
वर्ड ऑप्शन (Word Option)
इस कमांड के द्वारा आप अपने वर्ड विंडो के कमांड को इनेबल दिसबले तथा सेटिंग कर सकते है।
एग्जिट (Exit):—
इस कमांड के द्वारा आप अपने वर्ड विण्डो को क्लोज करके बाहर निकल सकते है।
MS Word Home Tab in Hindi – MS Word Home Tab.
MS Word में Text Edit करने के लिए Tools को कई जगह पर Set किया गया है. इन जगहो को Tabs कहते है. आप इन्हे Menu के नाम से भी जानते है. इस Lesson में हम आपको MS Word की Home Tab के बारे में बताएंगे.
MS Word की Home Tab को आप Keyboard से Alt+H दबाकर भी इसके टूल्स को Active कर सकते है. या आप इसे Mouse द्वारा भी इस्तेमाल कर सकते है. MS Word में By Default इसी Tab के Buttons ख़ुले रहते है.
MS Word की Home Tab को कई Group में बांटा गया है. प्रत्येक Group में एक कार्य विशेष से संबंधित Buttons/Commands होते है. आप इन Buttons को माऊस के द्वारा दबाकर इस्तेमाल कर सकते है. नीचे हम आपको बताएंगे कि Home Tab में कितने Group होते है? और प्रत्येक Group में उपलब्ध Tools का क्या कार्य है?
Home Tab के Groups के नाम और उनके कार्य
1 Clipboard Group
2.Font Group
3.Paragraph Group
4. Editing Group
MS Word कि Home Tab में कुल 5 Group होते है. इन्हे आप ऊपर दिखाए गए Screen Shot में देख सकते है. इन Groups का नाम क्रमश: Clipboard,
Font,
Paragraph,
Styles
Editing
अब आप Home Tab के Groups से तो परिचित हो गए है. आइए अब प्रत्येक Group के कार्य को जानते है.
Clipboard:—
Clipboard एक अस्थाई Storage होती है. जिसमे आपके द्वारा Copy या Cut किया हुआ Data Save रहता है. जब तक आप इस Data को कही Paste नही करते है. तब तक वह Data Clipboard में ही रहता है. जब आपका System बंद हो जाता है, तो Clipboard में Save Data भी अपने आप Empty हो जाता है. इसलिए जब तक आपका System चालु रहता है. तब तक ही आप Clipboard में Save Data को Use कर सकते है इसमें कई ऑप्शन है:—
1.Copy ( Ctrl+C)
2.Past ( Ctrl+ V)
3.Cute( Ctrl+ X)
4.Formate Priter ( Ctrl+Shift+ C)
Font:—
Font Group में उपलब्ध Commands के जरीए आप Text की Formatting करते है. इसमें आपको Font Family, Font Size, Font Style आदि को Change करने के लिए Commands दी होती है. इन Commands के जरीए आप किसी भी MS Word Document को अपने हिसाब से Format कर सकते है.As..
1.Font Ctrl+Shift+F
2.Font Size Ctrl+ P
3.Grow font ( Ctrl+>)
4.String Font (Ctrl+<)
5.Clear Formating
6.Bold (Ctrl+B)
7.Italic ( Ctrl+ I)
8.Underline (Ctrl+ U)
9.Steick through
10.Subscript ( Ctrl+ =)
11.Text Highlight
12.Font color
13.Change Case ect.
1.Font (Ctrl+Shift+F):—
इसके द्वारा टेस्ट की font-style को बदलने का कार्य करते हैं तथा हिंदी और इंग्लिश भाषा में बदल सकते हैंl
2 Font Size (Ctrl+shift+P) :
इसके द्वारा font के साइज को कम या अधिक कर सकते हैं
3 Grow Font ( Ctrl+ >) :—
इसके द्वारा सिलेक्ट किए गए टेस्ट की साइज को बढ़ाने के लिए करते हैं
4 Stric font (Ctrl+<) :—
इसके द्वारा सेट किए गए टेस्ट के साइज को कम करने के लिए करते हैं
5 Clear formating:—
फोंट पर दिए गए किसी भी प्रकार की font को जैसे साइज कलर को हटाने के लिए किया जाता है
6 Bold ( Ctrl+B) :— किस के दौरान सिलेक्ट किए गए टेस्ट को मोटा करने के लिए करते हैं तथा फिर इसी पर क्लिक करके पहले की स्थिति में लाने के लिए करते हैं
7 Underline (Ctrl+U) :—
इसका यूज सिलेक्ट टेस्ट के नीचे लाइन देने के लिए करते हैं तथा इसमें लाइन और लाइन के कलर की सेटिंग कर सकते हैं
8 Italic ( Ctrl+I) :—
इसका यूज सिलेक्ट टेस्ट को तिरछा करने के लिए करते हैं
9 Strick through :—
इसके द्वारा टेस्ट को काटन जैसे प्रदर्शित करने के लिए करते हैं
10 Subscript (Ctrl+=) :—
is option के दौरा सिलेक्ट टेस्ट को छोटे शब्दों में लाइन के नीचे लिखने के लिए करते हैं जैसे H2O, A2B2 आदि
11 Text Highlight :— ईस option के द्वारा पेज पर लिखे गए टेस्ट को विशेष कलर में चिन्हित करने के लिए करते हैं
12 Font Color:— इसका प्रयोग सिलेक्ट किए गए टेस्ट के कलर को चेंज करने के लिए करते हैं
13 Change Case:—
इसके द्वारा टेस्ट के कई रूप में लिखा जाता है जैसे -
CAPTITAL LATTER
Small Latter
1.Sentence Case
2.Lower case
3.UPPER CASE
4.tOGGLE case
5.Capital Each Word
Paragraph:—
इस Group में Paragraph को Set करने से संबंधित Commands होती है. इनके द्वारा आप Paragraph का Indent, Lines के बीच की ऊँचाई (Space), Alignment आदि को Set कर सकते है. इसके अलावा आप List, Sorting, Text में Border, Shadings भी लगा सकते है.
Styles:—
इस Command के द्वारा Documents में Styles को लगाया जाता है. Styles Command में कुछ बनी बनाई Document Styles होती है. इनमें पहले से ही Font, Font Size, Font Color, Headings आदि Set होते है.
Editing:—
Edit Group में 3 Commands होती है.
Find :—
Command के द्वारा MS Word Document में उपलब्ध किसी शब्द/वाक्य विशेष को खोजा जाता है. Replace Command :—
से आप MS Word Document में उपलब्ध किसी भी शब्द के स्थान पर कोई दूसरा शब्द लिख सकते है. आपको सिर्फ एक ही बार शब्द बदलना पडता है, और उस शब्द की जगह पर दूसरा शब्द लिख जाता है. और Select Command के द्वार Document में उपलब्ध Text को एक साथ Select किया जा सकता है.
आपने क्या सीखा?
इस Lesson में हमने आपको MS Word की Home Tab के बारे में विस्तार से बताया है. आपने Home Tab में उपलब्ध प्रत्येक Group के कार्य के बारे मे भी जाना है. हमे उम्मीद है कि आप इस Lesson को पढने के बाद आसानी से Home Tab को इस्तेमाल कर पाएंगे. और यह Lesson आपके लिए उपयोगी साबित होगा.
MS Word की Insert Tab का उपयोग करना
इस Lesson में हम आपको MS Word की Insert Tab के बारे में बताएंगे. MS Word की Insert Tab को आप Keyboard से Alt+N दबाकर सक्रिय कर सकते है. या आप इसे Mouse द्वारा भी इस्तेमाल कर सकते है.
Insert Tab को कई Group में बांटा गया है. प्रत्येक Group में एक कार्य विशेष से संबंधित Commands होती है. आप इन Commands को माऊस के द्वारा दबाकर इस्तेमाल कर सकते है. नीचे हम आपको बताएंगे कि Insert Tab में कितने Group होते है? और प्रत्येक Group में उपलब्ध Commands का क्या कार्य है?
Insert Tab के Groups के नाम और उनके कार्य
Insert Tab में कुल 7 Group होते है. इन्हे आप ऊपर दिखाए गए Screen Shot में देख सकते है. इन Groups का नाम क्रमश: Pages, Tables, Illustrations, Links, Header & Footer, Text और Symbols है. अब आप Insert Tab के Groups से तो परिचित हो गए है. आइए अब प्रत्येक Group के कार्य को जानते है.
1 Page Group
2 Table Group
3 Illustration Group
4 Link 🔗Group
5 Header and Footer
6 Text Group
7 Stambol Group
Pages:—
Pages Group में तीन Commands होती है. जिनका नाम क्रमशा: Cover Page, Blank Page, और Page Break है. इनके द्वारा Document में Cover Page बनाए जाते है. Cover Page के Designs बने बनाए होते है. इनमें से अपनी पसंद का Cover चुनकर Document में Insert किए जाते है. Blank Page के द्वारा Cursor के स्थान से Page को खाली छोडा जाता है. और Page Break का उपयोग Current Position से नया Page शुरू करने के लिए किया जाता है.
Table:—
Table Group का इस्तेमाल Word Documents में Table Insert करने के लिए किया जाता है. इस Group में Table से संबंधित कई विकल्प उपलब्ध करवाएं है. आप बनी बनाई Tables भी Document में Insert कर सकते है. इन्हें Quick Tables भी कहते है. इसके अलावा आप अपनी पसंद की Table Draw भी कर सकते है.
Illustrations:—
Illustrations Group में उपलब्ध Commands का इस्तेमाल Word Documents में Graphics Insert करने के लिए किया जाता है. आप Illustrations Group में उपलब्ध Commands के द्वारा अलग-अलग प्रकार के Graphics डॉक्युमेंट्स में Insert कर सकते है. आप Pictures, Clip Art, Smart art, Ready-made Shapes, Charts आदि का उपयोग Documents में कर सकते है.
Links:—
Links Group में उपलब्ध Commands का इस्तेमाल Word Documents में Links Insert करने के लिए किया जाता है. आप Word Documents में तीन प्रकार की Links Insert कर सकते है. साधारण Links (Hyperlink), दूसरी Bookmark Link, और तीसरी लिंक Cross-reference होती है.
Header & Footer:—
Header & Footer Group में उपलब्ध Commands का इस्तेमाल Documents में Header और Footer Insert करने के लिए किया जाता है. आप Header & Footer के रूप में Document Title, Date, Page No, आदि चीजें डाल सकते है. आप चाहे तो अपना खुद का नाम भी Header & Footer में Insert कर सकते है.
Text:—
Text Group में उपलब्ध Commands के द्वारा Word Documents में अलग-अलग प्रकार का Text Insert किया जा सकता है. आप Text Box, WordArt, Drop Cap आदि Text Styles इन Commands के द्वारा Apply कर सकते है.
Symbols:—
Symbols Group में दो Commands होती है. पहली Command Equation के द्वारा गणितीय समीकरण Word Documents में Insert किए जाते है. और दूसरी Command Symbol के द्वारा Ready-made Symbols को Insert करने के लिए किया जाता है.
MS Word की Page Layout Tab का उपयोग करना
इस Lesson में हम आपको MS Word की Page Layout Tab के बारे में बताएंगे. MS Word की Page Layout Tab को आप Keyboard से Alt+P दबाकर सक्रिय कर सकते है. या आप इसे Mouse द्वारा भी इस्तेमाल कर सकते है.
Page Layout Tab को कई Group में बांटा गया है. प्रत्येक Group में एक कार्य विशेष से संबंधित Commands होती है. आप इन Commands को माऊस के द्वारा दबाकर इस्तेमाल कर सकते है. नीचे हम आपको बताएंगे कि Page Layout Tab में कितने Group होते है? और प्रत्येक Group में उपलब्ध Commands का क्या कार्य है?
Page Layout Tab के Groups के नाम और उनके कार्य
Page Layout Tab में कुल 5 Group होते है. इन्हे आप ऊपर दिखाए गए Screen Shot में देख सकते है. इन Groups का नाम क्रमश: Themes, Page Setup, Page Background, Paragraph और Arrange है. अब आप Page Layout Tab के Groups से तो परिचित हो गए है. आइए अब प्रत्येक Group के कार्य को जानते है:—
1.Thems Group
2.Page setup group
3.Page Background group
4.Paragraph group
5.Arrange group
Themes:—
Themes Group में Themes को
Word Documents पर Apply किया जाता है. Word में पहले से ही कई Theme होती है. प्रत्येक Theme में Font, Font Style अलग-अलग तरह से Set होती है. आप अपनी आवश्यकता के अनुसार Themes का चुनाव कर सकते है. आप चाहे तो उस Theme को अपनी जरूरत के हिसाब से Modify भी कर सकते है. या आप अपने लिए एक नई Theme भी बना सकते है.
Page Setup:—
Page Setup Group में Word Document का Page Margins, Orientation, Size, Columns संख्या आदि की Settings से संबंधित Commands होती है. इनके अलावा Hyphenation, Line Number और Page Breaks की Settings इस Group में उपलब्ध Commands के द्वारा की जाती है. Line Number Command के द्वारा HTML Editors की तरह Word Documents में भी प्रत्येक Line की संख्या Automatic लिख सकते है.
Page Background:—
इस Group में उपलब्ध Commands के द्वारा Word Documents के Background की Formatting की जाती है. Page Background की Formatting के लिए इसमें तीन Command होती है. जो क्रमश: Watermark, Page Color और Page Border है. MS Word में आप बने बनाए Watermark भी Page में लगा सकते है, और आप Custom Watermark भी लगा सकते है. आप चाहे तो अपना नाम या फिर अपनी फोटो को भी Watermark के रूप में Use कर सकते है. Page Color के द्वारा Page का Color Change किया जाता है. और Page Border के द्वारा Page के चारों तरफ Border लगाई जाती है.
Paragraph:—
एक Paragraph Group MS Word की Home Tab में भी होता है. लेकिन, ये Paragraph उससे बिल्कुल अलग कार्य के लिए होता है. इसके द्वारा आप एक Word Document में उपलब्ध प्रत्येक Paragraph का Indent और Spacing Set कर सकते है. Indent को आप Left और Right दिशा में Set करते है. मतलब आप किसी Particular Paragraph को कितना Left में रखना चाहते है. या कितना Right रखना चाहते है. ठीक इसी तरह से Spacing की जाती है. लेकिन Spacing आप ऊपर से नीचे की तरफ Set करते है.
Arrange:—
Arrange Group का इस्तेमाल Word Documents में Insert Graphics को Arrange करने में किया जाता है. आप इस Group में मौजूद Commands के द्वारा Picture की Position, उसका Alignment, Grouping आदि की Settings कर सकते है. इसके अलावा Word Wrapping की Settings भी Arrange Group से की जा सकती है.
MS Word की References Tab का उपयोग करना
इस Tutorial में हम आपको MS Word की References Tab के बारे में बताएंगे.
MS Word की References Tab को आप Keyboard से Alt+S दबाकर सक्रिय् कर सकते हैं. या आप इसे Mouse द्वारा भी इस्तेमाल कर सकते हैं.
References Tab को कई Group में बांटा गया हैं. प्रत्येक Group में एक कार्य विशेष से संबंधित Commands होती हैं. आप इन Commands को माऊस के द्वारा इस्तेमाल कर सकते हैं. नीचे हम आपको बताएंगे कि References Tab में कितने Group होते हैं? और प्रत्येक Group में उपलब्ध Commands का क्या कार्य हैं?
References Tab के Group के नाम और उनके कार्य
References Tab में कुल 6 Group होते है. इन्हे आप ऊपर दिखाए गए Screen Shot में देख सकते है. इन Groups का नाम क्रमश: Table of Contents, Footnotes, Citations & Bibliography, Captions, Index, और Table of Authorities है. अब आप references Tab के Groups से तो परिचित हो गए है. आइए अब प्रत्येक Group के कार्य को जानते है.
1 Table of contant group
2 FootNot group
3 Cifactions Biligraphy
4 Companies group
5 Index group
Y Table of Authorities group
1. Table of Contents
जैसा की इस Group के नाम से जाहिर इसका क्या कार्य है. Table of Contents Group की सहायता से हम अपने Word Document में आसानी से Table of Contents यानि Index, जिसे हिंदी में विषय-सूची कहते हैं, बना सकते हैं. और ये विषय-सूची Clickable होती हैं. मतलब आप जिस Particular Lesson को पढना चाहते हैं, बस उस पर क्लिक कीजिए और आप सीधे उसी Lesson पर पहुँच जाएंगे.
2. Footnotes
Footnotes Group द्वारा आप अपने Document के बारे में अतिरिक्त जानकारी या परिशिष्ट (Supplement) को जोड सकते हैं. जो आपके Document को और ज्यादा विश्वसनीय बनाता हैं. Footnotes और Endnotes को डॉक्युमेट के आखिर में जोडा जाता हैं.
3. Citations & Bibliography
यदि आपके डॉक्युमेंट में किसी और का कार्य सम्मिलित हैं या फिर आप आपके डॉक्युमेंट में मौजूद जानकारी के स्रोतों के बारे में भी अपने पाठकों को बताना चाहते हैं. तब इस Group का काम आता हैं. आप Citations and Bibliography Group द्वारा अपने डॉक्युमेंट के आखिर में References दे सकते हैं.
4. Captions
यदि आपके डॉक्युमेंट में Images भी हैं तो Caption द्वारा आप प्रत्येक Image को उसका नाम दे सकते हैं. जिससे Picture को समझने में आसानी रहती हैं. जिस तरह हम Document में Table of Contents बनाते हैं. ठीक इसी तरह Captions द्वारा Table of Figures भी बना सकते हैं. इस Table का कार्य डॉक्युमेंट में मौजूद सभी Pictures को एक सूची में रखना होता हैं.
5. Index
आप Document के प्रत्येक पन्ने के लिए अलग-अलग Index भी बना सकते हैं. जिस तरह आप Table of Contents बनाते हैं, जो पूरे डॉक्युमेंट के लिए होता हैं. बिल्कुल इसी तरह आप एक पन्ने या टॉपिक के लिए भी Index बना सकते हैं. जिसे आप List of Topics भी कह सकते हैं.
6. Table of Authorities
आप अपने डॉक्युमेंट में Table of Authorities भी बना सकते हैं. अर्थात आपने इस डॉक्युमेंट में जिन स्रोतों का सहारा लिया हैं. उन सभी Cases, Statutes और Authorities की एक सूची बना सकते हैं.
MS Word की Mailings Tab का उपयोग करना
Mailings Tab को कई Group में बांटा गया हैं. प्रत्येक Group में एक कार्य विशेष से संबंधित Commands होती हैं. आप इन Commands को माऊस के द्वारा इस्तेमाल कर सकते हैं. नीचे हम आपको बताएंगे कि Mailings Tab में कितने Group होते हैं? और प्रत्येक Group में उपलब्ध Commands का क्या कार्य हैं
Mailings Tab के Group के नाम और उनके कार्य
Mailings Tab में कुल 5 Group होते है. इन्हे आप ऊपर दिखाए गए Screen Shot में देख सकते है. इन Groups का नाम क्रमश: Create, Write and Insert Fields, Review Results, और Finish है. अब आप mailings Tab के Groups से तो परिचित हो गए है. आइए अब प्रत्येक Group के कार्य को जानते है.
Note:—
Mailings Tab का एक ही मुख्य कार्य है. एक साथ कई लोगों को Mail, Envelope, Label आदि अलग-अलग भेजना. इस कार्य के लिए हमे MS Word में Mail Merge करना पडता हैं. और इस टैब में मौजूद प्रत्येक Group एक दूसरे पर निर्भर हैं. इसलिए इनका अलल-अलग अध्ययन करना आसान नही हैं. फिर भी हमने आपको समझाने के लिए एक कोशिश की हैं. ताकि आपको Mailings Tab की आधारभूत जानकारी हो जाए.
1 Create Group
2 Start Mail Murge Group
3 Writers and insert file group
4 Previous Results group
5 Finish Group
1. Create
इस Group द्वारा आप डॉक्युमेंट में Envelopes और Lables बना सकते हैं. जैसे, Mailing Address Labels, File Folder Labels आदि.
2. Start Mail Merge
इस Group द्वारा Mail Merge की Process शुरु होती हैं. और आप यहँ से जिनको मेल भेजना चाहते हैं. उन्हें जोड सकते हैं. यानि Recipients List Create, Edit, Delete कर सकते हैं.
3. Write & Insert Fields
जब आप ऊपर के दोनों Group का काम खत्म कर लेते हैं. तब इस Group का काम आता है. नही तो आप इस Group को अलग से इस्तेमाल नही कर सकते हैं. क्योंकि इसकी Commands Active नही होती हैं. इस Group द्वारा आप अपने Mail में Extra Fields Insert कर सकते हैं, किसी विशेष Mailing Address को ब्लॉक कर सकते हैं. और Greeting Line जोड सकते हैं. और आप ये सभी कार्य प्रत्येक Recipient के लिए अलग-अलग कर सकते हैं.
4. Preview Results:—
जब आपकी Mail Merge का कार्य पूरा हो जाता हैं, तो इस Group में मौजूद Commands के जरीए आप अपने कार्य का Preview देख सकते हैं.
5. Finish:—
इस Group द्वारा आप Mail Merge प्रक्रिया को खत्म करते हैं.
View Tab को कई Group में बांटा गया है. प्रत्येक Group में एक कार्य विशेष से संबंधित Commands होती है. आप इन Commands को माऊस के द्वारा दबाकर इस्तेमाल कर सकते है. नीचे हम आपको बताएंगे कि View Tab में कितने Group होते है—
View Tab के Groups के नाम और उनके कार्य
View Tab में कुल 5 Group होते है. इन्हे आप देख सकते है. इन Groups का नाम क्रमश: 1.Document Views, 2.Show/Hide,
3.Zoom,
4.Window
5.Macros .
अब आप View Tab के Groups से तो परिचित हो गए है. आइए अब प्रत्येक Group के कार्य को जानते है.
Document Views:—
Document Views Group में Document को अलग-अलग Styles में देखने से संबंधित Commands होती है. इनके जरीए आप एक Word Document को Print करने से पहले या Publish करने से पहले ही उसे MS Word में ही अलग-अलग तरीके से देख सकते है. Document Views में 5 प्रकार के Document Views उपलब्ध है. Print Layout में Document को Print Layout View में दिखाया जाता है. इसमें Document Print होने के बाद जैसा दिखाए देगा. उस तरह का Document दिखाई देता है. इसलिए इसे Print Layout कहते है. Full Screen Reading View में Document को पूरी Computer Screen पर दिखाया जाता है. इस View में Side Space और Tabs आदि Hide रहती है. Web Layout View में Side Space नही दिखाई देता है. और Document एक Webpage की तरह दिखाई देता है. संपूर्ण डॉक्युमेंट एक ही पन्ने में दिखाए देने लगता है. Outline View में संपूर्ण Document Outline की तरह दिखाई देता है. Document में उपलब्ध Paragraphs List की तरह दिखाई देते है. और Draft View में Document Draft की तरह दिखाई देता है. इस View से आप Document को जल्दी से Edit कर सकते है. और आपको Draft में Header और Footer भी नही दिखाई देते है.
Show/Hide
Show/Hide Group में Document से संबंधित कई टूल्स होते है. इसमें आपको मुख्य रूप से 5 टूल मिलेंगे. पहला टूल Ruler, जिसके आगे बने बॉक्स पर क्लिक करके इसे Enable किया जाता है. इसे Enable करने पर Document में Ruler लग जाता है. जिससे आप Document का Margins देख तथा बदल सकते है. दूसरा टूल Document Map होता है. इसे Enable करने पर MS Word Window के बांए तरफ Document Map को दिखाया जाता है. तीसरा टूल इसमें Grid line होता है. इसका उपयोग Word Document में Objects Insert करते समय किया जा सकता है. इसे Enable करने पर पूरा Page Grid lines में विभाजित हो जाता है. चौथा टूल Thumbnails होता है. जो कुछ Document Map की तरह ही होता है. इसे Enable करने के बाद Word Window के बांए तरफ Document में उपलब्ध सभी पन्न्हों को दिखाया जाता है. इससे आप किसी भी पन्ने पर जा सकते है. जब आप Thumbnails में उपलब्ध किसी पन्ने पर क्लिक करते है. तो Cursor उस पन्ने के आरंभ में पहुँच जाता है. और अंतिम टूल Message Bar होता है. इसका उपयोग Word में संभावित खतरों से उपयोगकर्ता को सावधान करने के लिए किया जाता है. यदि आपके Content में MS Office को कोई संभावित खतरा पता चलता है. तो यह हमे Automatic Word Window में Message दिखाती है.
Zoom:—
Zoom Group में उपलब्ध Commands का इस्तेमाल Page को अलग-अलग Zoom Level पर देखने के लिए किया जाता है. इसमें उपलब्ध Commands के द्वारा आप Documents को अपने हिसाब से बडा या छोटा करके देख सकते है. या फिर आप Page Width में भी Document को देख सकते है. इनके अलावा आप Word Window में कितने Page एक बार में देखना चाहते है. इसे भी आप Zoom Group से ही Control करते है. आप अपनी सुविधा के अनुसार एक बार में एक पन्ना या एक साथ दो पन्ने भी यहाँ से देख सकते है.
Window:—
यदि आप एक बार में एक से ज्यादा Word Documents पर कार्य करते है. तो Window Group आपके लिए ही बना है. इसके द्वारा आप Open Word Windows को नियत्रंण करते है. आप एक Document में काम करते हुए ही दूसरी Window में जा सकते है. और यही से किसी अन्य Document में जा सकते है. या फिर दो Documents को एक साथ Desktop पर दिखा सकते है.
Macros:—
आप किसी प्रोजेक्ट पर कार्य कर रहे है. और उसमें कुछ जानकारी आपको बार-बार उपयोग में आने वाली है. तो Macros का काम यही से शुरू होता है. यदि आपको किसी एक जानकारी को बार-बार में उपयोग में लेना है. तो उस जानकारी का Macro Record करके आप एक बार लिखने के बाद उस जानकारी को बिना लिखे काम में ले सकते है. Macro को हम की-बोर्ड शॉर्टकट से जोड देते है. और जब हमें उस जानकारी को लिखना होता है. तो बस हमे की-बोर्ड से उस शॉर्टकट को दबाना होता है. और संपूर्ण जानकारी अपने आप लिख जाती हैl
1- New Marcos
2- Record Marcos
3- Pause Marcos
1 New Marcos:—
सबसे पहले View tab पर स्थित Macro विकप्ल पर क्लिक करे|
इसके बाद Record Macro पर क्लिक करें।
Macro Name टेक्स्ट बॉक्स में मैक्रो का उचित नाम लिखें और मैक्रो के लिए शॉर्टकट कुंजी जोड़ने के लिए “कीबोर्ड” बटन पर क्लिक करें।
More Information for follow me













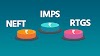




1 टिप्पणियाँ