What is Microsoft Excel in Hindi ❓

What is MS Excel in Hindi? | MS Excel क्या है?
MS Excel एक ऐसा Software है जिसे Microsoft द्वारा डिज़ाइन और निर्मित किया गया है. MS Excel एक Spreadsheet है जिसमें Rows और Columns की संख्या शामिल है. MS Excel हमें एक tabular form में डेटा प्रदान करने में मदद करता है. MS Excel हमें डेटा को organize करने, store करने और analysis करने में मदद करता है. Tabular format उचित वर्गीकरण में मदद करता है और डेटा का समग्र दृष्टिकोण प्रदान करता है.
M S Excel मे coulum के संख्या 16584 होता है तथा row की संख्या 1048576 होता है.
इसका extenstion नाम. (Xlsx) होता है।
Properties of M S Excel
1.M.S Excel मे गणना करने से संबंधीत कार्य करते है।
2.इसमे चार्ट को सही ढंग से तैयार कर सकते है।
3.इसमे Cash Memo, Salary, Office से संबंधी कार्य से कर सकते है।
4.इसमे page के रूप मे Electronic sheet पाए जाते है।
MS Excel हमें विभिन्न कार्यों को पूरा करने में मदद करता है जैसे कि Editing formatting,
Tabulation, storing, formulating, Charting, Printing, Consolidating, Grouping और Ungrouping, communicating और many more. MS Excel एक व्यापक रूप से उपयोग किया जाने वाला software है क्योंकि एक ही software में इसके विभिन्न कार्यों उपलब्ध हैं.
जब आप MS Excel को खोलते हैं, तो आप देख सकते हैं कि MS Excel में बहुत सारे ऑपरेशन हैं, तो हम सभी कार्यों को विस्तार से अध्ययन करते हैं.
File (Office Button)
File या Office button आपकी स्क्रीन के शीर्ष बाएं कोने पर स्थित है. यह बटन विभिन्न विकल्पों जैसे कि new, open, save, save as, print, share, export, close आदि जैसी सुविधाएं प्रदान करता है. file button के बारे में जानने के लिए कुछ भी नहीं है यह मूल ऑपरेशन है जो MS Word, MS PowerPoint जैसे अन्य सभी software के लिए सामान्य है Note:—
इसमे Password लगाने के लिए Prepare के option दिया गए है। Encrypt document पर क्लिक करके Password देने का कार्य करते है।
what-is-MS-Excel-File-Office-Button
जब आप New पर क्लिक करते हैं, तो यह आपको एक नई spreadsheet खोलने में मदद करेगी। एक new spreadsheet खोलने के लिए excel shortcuts कुंजी है Ctrl + N
जब आप open पर क्लिक करते हैं, तो वह आपको उन फ़ाइलों को खोलने के लिए कहेंगे जो आपने पहले saveहैं। save गई फ़ाइल खोलने के लिए excel shortcuts कुंजी है Ctrl + O
जब आप save पर क्लिक करते हैं, तो यह आपकी spreadsheet को आपके डिवाइस में सहेजने में मदद करता है। वर्तमान फ़ाइल को सहेजने के लिए excel shortcuts कुंजी है Ctrl + S
जब आप इस save as पर क्लिक करते हैं, यह आपकी आवश्यक जगह में spreadsheet को save में मदद करता है
जब आप Print पर क्लिक करते हैं, तो वह Spreadsheet print करेंगे जिसे आप इसे हार्डकॉपी के रूप में चाहते हैं। spreadsheet print करने के लिए excel shortcuts Ctrl + P
जब आप Share पर क्लिक करते हैं, तो यह ई-मेल और क्लाउड के माध्यम से Spreadsheet share करेगा
जब आप Export पर क्लिक करते हैं, तो यह PDF (पोर्टेबल डॉक्यूमेंट फॉर्मेट) या XPS (एक्सएमएल पेपर स्पेसिफिकेशन) में Spreadsheet को export करने में मदद करेगा
जब आप Close पर क्लिक करते हैं, तो यह आपको spreadsheet बंद करने या MS Excel को बंद करने में मदद करेगा यदि आपने Document या spreadsheet को नहीं save है, तो यह आपको यह पूछेगा कि क्या सामग्री को सहेजना है या नहीं बचाने के लिए किसी भी आपरेशन पर क्लिक करके आप MS Excel से बाहर आ जाएगा बंद करने का दूसरा तरीका स्क्रीन के ऊपरी दाएं कोने पर क्लिक करना है जो “x” दिखाता है
क्या है Pivot Table
Quick Access Toolbar
Quick Access Toolbar स्प्रैडशीट के शीर्षक पर स्थित है. Quick access toolbar विभिन्न कार्यों के त्वरित दृश्य प्राप्त करने में सहायता करता है. आम तौर पर Quick access toolbar संचालन को save, undo और redo से दिखाता है.
what is MS Excel - Quick Access toolbar
Undo करें कार्य अंतिम कार्यवाही को undo करने की अनुमति देती है. Redo से करें ऑपरेशन पिछले प्रदर्शन को Redo से करने में मदद करता है जो हमने पहले किया था हम शीर्षक पट्टी पर छोटे डाउन एरो बटन पर क्लिक करके हमारे Quick access toolbar को भी customize कर सकते हैं।
what-is-MS-Excel-Quick-Access-toolbar-1
उस बटन पर क्लिक करके आप अपने toolbar को customize कर सकते हैं, यह New, open, save, email, quick print, print preview और print, spelling, undo, redo, short ascending, short descending, रिबन के नीचे दिखाएगा जैसे विभिन्न विकल्प दिखाएगा और etc. quick access toolbar आपको काम को तेज़ और तेज करने में मदद करता है. quick access toolbar MS Word और MS PowerPoint के लिए समान है।
Quick Access Toolbar में उपकरण कैसे जोड़ें?
जब आप quick access toolbar के लिए कोई उपकरण जोड़ना चाहते हैं, तो माउस पर राइट क्लिक करें और quick access toolbar में add पर क्लिक करें।
Quick Access Toolbar से उपकरण कैसे निकालें?
जब आप quick access toolbar से किसी भी tool को निकालना चाहते हैं, तो माउस पर क्लिक करें और toolbar से निकालें पर क्लिक करें और नया tool जो आप quick access toolbar पर जोड़ना चाहते हैं जोड़ें।
Title bar
Title bar स्क्रीन के top पर है. title bar भी प्रोग्राम या दस्तावेज़ का इस्तेमाल किया जा रहा है का नाम प्रदर्शित करता है. यदि आपने शीर्षक को शीर्षक से सहेजा है, तो यह आपके द्वारा सहेजा गया नाम प्रदर्शित करेगा या फिर यह worksheet 1 या Book 1 प्रदर्शित करेगा. title bar स्क्रीन के बायीं ओर 5 और संचालन भी प्रदर्शित करता है।
Microsoft Excel सहायता के बगल में आपरेशन Ribbon display ऑप्शन है जो 3 विकल्प प्रदर्शित करता है, जब आप Audo-hide Ribbon क्लिक करें, Show tabs और Commands दिखाएं।
Third tool कम से कम उपकरण है। हस्ताक्षर “_” आपको अपनी शीट को minimize करने में मदद करता है।
Minimize tool के बगल में fourth tool Maximization उपकरण है। यह spreadsheet को पूर्ण आकार में प्रदर्शित करने में सहायता करता है।
last tool प्रोग्राम को close करने के लिए इस्तेमाल किया गया उपकरण है। इसे “x” चिह्न द्वारा चिह्नित किया गया है।Menu Bar
Menu bar कार्यपत्रक के शीर्ष पर है यह शीर्षक बार और Ribbon Display option के ऊपर है.
Tab bar में निम्नानुसार हैं:
1.Home Tab
2.Insert Tab
3.Page Layout
4.Formula Tab
5.Review Tab
6.Data Tab
6.View Tab
प्रत्येक ऑपरेशन का अपना रिबन होता है. आप संबंधित ऑपरेशन पर क्लिक करके माउस की सहायता से आपरेशन का चयन कर सकते हैं.
what is MS Excel - Menu bar
आप keyboard shortcuts की सहायता से यह भी कर सकते हैं. जब आप keyboard पर ALT बटन दबाते हैं तो वह आपको menu bar पर ले जाएगा और इसके बाद आप तीर की सहायता से चयन कर सकते हैं. Microsoft word और Microsoft PowerPoint के menu bar में थोड़ा अंतर होगा.
Ribbon
Ribbon मेनू बार के नीचे प्रदर्शित होता है रिबन MS Excel का भी एक हिस्सा है. रिबन मेनू सिस्टम यह है कि आप MS Excel के माध्यम से कैसे योजना बनाते हैं और विभिन्न एक्सेल कमांड दर्ज करें. विभिन्न रिबन का विवरण अलग से प्रदान किया जाएगा।
Name Box
what is MS Excel - Name box
Namae Box बॉक्स है जो Ribbob bar के नीचे बाईं ओर स्थित है. और formula bar के बाईं ओर भी यह कार्यपत्रक क्षेत्र के ऊपर भी है नाम बॉक्स के आकार को भी अनुकूलित किया जा सकता है. आपको माउस के बाएं क्लिक को पकड़ने और माउस को बग़ल में ले जाने की आवश्यकता है. The name box displays the name of the cell selected.
Formula Bar
what is MS Excel - formula bar
Formula bar कार्यपत्रक के शीर्ष पर है यह Name box के दाईं तरफ और Ribbon के नीचे है. formula bar “fx” द्वारा चिह्नित है. “=” चिह्न के बराबर टाइप करके हम formula bar को सक्रिय करते हैं. यदि आपके कार्यपत्रक में formula bar दिखाई नहीं दे रहा है, तो आपको इन 3 चरणों का पालन करना होगा
चरण 1: फ़ाइल मेनू पर क्लिक करें
चरण 2: सूची के अंत में विकल्पों पर क्लिक करें
चरण 3: Advanced per क्लिक करें और फिर प्रदर्शित करने के लिए नीचे स्क्रॉल करें और शो formula bar पर क्लिक करें
Status Bar
Status bar स्प्रेडशीट के निचले भाग में है. status bar के माध्यम से हम count का एक त्वरित दृश्य, average, minimum, maximum या चयनित कक्षों का sum प्राप्त कर सकते हैं। आप status bar पर राइट क्लिक करके अपनी स्टेटस बार को customize कर सकते हैं।
what is MS Excel - status bar
status bar आमतौर पर zoom in और zoom out दिखाता है। आप स्प्रैडशीट में ज़ूम इन और आउट कर सकते हैं स्थिति उपकरण पट्टी में विभिन्न उपकरण हैं जैसे कैप्स लॉक, नॉम लॉक, स्क्रॉल लॉक, सेल मोड, हस्ताक्षर, आदि. Microsoft word और Microsoft PowerPoint के लिए स्टेटस बार एक ही है
Scroll Bar
Spread worksheets में दो स्क्रॉल बार हैं एक क्षैतिज स्क्रॉल बार है और दूसरा खड़ी स्क्रॉल बार है। क्षैतिज स्क्रॉलबार स्प्रेड शीट के शीर्ष दाईं तरफ है और ऊर्ध्वाधर स्क्रॉल बार स्प्रैडशीट के दाईं ओर स्थित है. आप निम्न चरणों को पूरा करके स्क्रॉल बार भी छुपा सकते हैं।
चरण 1: फ़ाइल मेनू पर क्लिक करें
चरण 2: विकल्प पर क्लिक करें
चरण 3: उन्नत पर क्लिक करें और फिर इस कार्यपत्रक के लिए विकल्प प्रदर्शित करने के लिए जाएं
चरण 4: उस बॉक्स पर क्लिक करें जो दिखाता है
क्षैतिज स्क्रॉल बार दिखाएं
खड़ी स्क्रॉल बार दिखाएं
Text Area
Text Area MS Excel में सबसे महत्वपूर्ण हिस्सा है यह स्प्रैडशीट का मध्य भाग है। आप इस क्षेत्र के इस हिस्से में पाठ दर्ज करते हैं।
| A | B | C | D |
| 1 |
Excel Worbook
| 2 | |||
| 3 |
| 4 | |||
| 5 |
| 6 | |||
| 7 |
Home Tab के Groups के नाम और उनके कार्य
MS Excel कि Home Tab में कुल 7 Group होते है. 1.Clipboard,
2.Font
3.Alignment
4.Number
5 .Styles
6 .Cells
7 .Editing है.
अब आप Home Tab के Groups से तो परिचित हो गए है. आइए अब प्रत्येक Group के कार्य को जानते है.
Clipboard Group:—
Clipboard एक अस्थाई Storage होती है. जिसमे आपके द्वारा Copy या Cut किया हुआ Data Save रहता है. जब तक आप इस Data को कही Paste नही करते है. तब तक वह Data Excel Clipboard में ही रहता है. जब आपका System बंद हो जाता है, तो Clipboard में Save Data भी अपने आप Empty हो जाता है. इसलिए जब तक आपका System चालु रहता है. तब तक ही आप Clipboard में Save Data को Use कर सकते है.
Font Group:—
Font Group में उपलब्ध Commands के जरीए आप Data की Formatting करते है. इसमें आपको Font Family, Font Size, Font Style आदि को Change करने के लिए Commands दी होती है. इन Commands के जरीए आप किसी भी MS Excel Sheet के Data को अपने हिसाब से Format कर सकते है.
Alignment Group:—
Alignment Group में Text को लिखने से संबधित Commands होती है. इन Commands के द्वारा आप Cell में लिखें गए Text को Left, Right, Center Alignment दे सकते है. यदि आप पूरे Text को एक ही Cell में देखना चाहते है. तो इसके लिए Wrap Text Command का उपयोग किया जाता है. और आपका Text एक से ज्यादा Cells में लिखा जा रहा है. तो आप Merge & Center Command के द्वारा उन्हें एक Cell बना सकते है. इससे सारे Cell मिलकर एक Cell बन जाऐंगे. इनके अलावा आप Cell Data का Orientation भी बदल सकते है. इसके लिए Orientation Command का उपयोग किया जाता है.
4. Number Group:—
इस Group में Numbers को Format करने के लिए Commands होती है. आप Number Group में उपलब्ध Commands के जरीए आप Cells में Numbers को विभिन्न Format: General, Date Format, Accounting, Percentage आदि Format में दिखा सकते है. इसके अलावा आप Decimal Format भी Cells में दिखा सकते है. मतलब आप बिंदु के बाद कितने Zero’s देखना चाहते है.
5. Styles Group
इस Command के द्वारा Workbooks में Styles को लगाया जाता है. Styles Command में कुछ बनी बनाई Table और Cell Styles होती है. इनमें पहले से ही Font, Font Size, Font Color, Headings आदि Set होते है. आप जिस भी Style को उपयोग करना चाहते है. उसे यहाँ से चुनकर अपने Data के लिए इस्तेमाल कर सकते है. आप चाहे तो अपनी खुद की Custom Style भी Table या Cell के लिए बना सकते है.
6. Cells Group:—
Cells Group में तीन Commands होती है. Insert Command का उपयोग Excel Sheet में Row, Column, Sheet और Table Insert करने के लिए किया जाता है. आप इस Command के द्वारा Sheet में कही भी Row, Column, Table, Sheet Insert कर सकते है. Delete Command के द्वारा Selected Row, Column, Table, Sheet को Delete करने के लिए किया जाता है. और Format Command का इस्तेमाल Row, Cell, Sheet को Edit करने के लिए किया जाता है. आप Format Command के द्वारा किसी भी Row, Cell की Height, Width Set कर सकते है. आप चाहे तो इन्हें Hide भी कर सकते है. और Sheet में Password भी लगा सकते है.
7. Editing Group :—
Edit Group में 5 Commands होती है. Auto Sum Command के द्वारा आप Selected Cell में उपलब्ध Data का जोड (Sum), औसत (Average), संख्या (Count Number), Maximum और Minimum Value आदि देख सकते है. Fill Command के द्वारा आप नजदीक के Cell में उपलब्ध Data को Left, Right, Up और Down Fill कर सकते है. Clear Command के द्वारा Cell Data को मिटाने के लिए किया जाता है. आप चाहे तो सिर्फ Cell Formatting, Comment, या Content को ही Clear कर सकते है. Sort & Filter Command का इस्तेमाल Data को विभिन्न Formats में छाँटने के लिए किया जाता है. और Find & Select Command के द्वारा MS Excel Sheet में उपलब्ध किसी शब्द/वाक्य विशेष को खोजा जाता है. Replace Command से आप MS Excel Sheet में उपलब्ध किसी भी शब्द के स्थान पर कोई दूसरा शब्द लिख सकते है. आपको सिर्फ एक ही बार शब्द बदलना पडता है, और उस शब्द की जगह पर दूसरा शब्द लिख जाता है. और Select Command के द्वार Document में उपलब्ध Text को एक साथ Select किया जा सकता है.
Insert Tab के Groups के नाम और उनके कार्य
Insert Tab में कुल 5 Group होते है. इन्हे आप ऊपर दिखाए गए Screen Shot में देख सकते है. इन Groups का नाम क्रमश: Tables, Illustrations, Charts, Links और Text है. अब आप Insert Tab के Groups से तो परिचित हो गए है. आइए अब प्रत्येक Group के कार्य को जानते है.
1.Table Group:—
Table Group का इस्तेमाल Excel Sheets में Table Insert करने के लिए किया जाता है. इस Group में Table से संबंधित कई विकल्प उपलब्ध करवाएं है. जब आप Table Insert करते है. तो इसके बाद Design Tab Open हो जाती है. आप इस टैब में उपलब्ध Commands के द्वारा Table को Design कर सकते है. आप Pivot Table भी Sheets में Insert कर सकते है.
| Satendra Kumar | Excel In Hindi | ||
2.Illustrations Group:—
Illustrations Group में उपलब्ध Commands का इस्तेमाल Excel Sheets में Graphics Insert करने के लिए किया जाता है. आप Illustrations Group में उपलब्ध Commands के द्वारा अलग-अलग प्रकार के Graphics शीट्स में Insert कर सकते है. आप Pictures, Clip Art, Ready-made Shapes, SmartArt आदि का उपयोग Sheets में कर सकते है.
3. Charts Group:—
Charts Group में उपलब्ध कमांड्स के द्वारा आप Excel Data को विभिन्न Chars में Convert कर सकते है. इसके लिए बस आपको अपनी पसंद का Charts लेना है. और आपका Data उस Chart में बदल जाएगा. Excel में Pie, Bar, Line, Scatter आदि प्रकार के Charts Insert कर सकते है.
4. Links group:—
Links Group में उपलब्ध Commands का इस्तेमाल Excel Sheets में Links Insert करने के लिए किया जाता है.
5. Text Group:—
Text Group में उपलब्ध Commands के द्वारा Excel Sheets में अलग-अलग प्रकार का Text Insert किया जा सकता है. आप Text Box, WordArt आदि Text Styles इन Commands के द्वारा Apply कर सकते है. Excel Sheets में Header & Footer भी इसी Group से Insert किया जाता है. आप Symbols और अन्य Objects भी Excel Sheets में यहाँ से Insert कर सकते है.
Page Layout Tab के Groups के नाम और उनके कार्य
Page Layout Tab में कुल 5 Group होते है. इन्हे आप ऊपर दिखाए गए Screen Shot में देख सकते है. इन Groups का नाम क्रमश: Themes, Page Setup, Scale to Fit, Sheet Options और Arrange है. अब आप Page Layout Tab के Groups से तो परिचित हो गए है. आइए अब प्रत्येक Group के कार्य को जानते है.
1. Themes Group:—
Themes Group में Themes को Excel Sheets पर Apply किया जाता है. Excel में पहले से ही कई Theme होती है. प्रत्येक Theme में Font, Font Style अलग-अलग तरह से Set होती है. आप अपनी आवश्यकता के अनुसार Themes का चुनाव कर सकते है. आप चाहे तो उस Theme को अपनी जरूरत के हिसाब से Modify भी कर सकते है. या आप अपने लिए एक नई Theme भी बना सकते है.
2.Page Setup Group:—
Page Setup Group में Excel Document का Page Margins, Orientation, Size की Settings से संबंधित Commands होती है. इनके अलावा Print Area, और Page Breaks की Settings इस Group में उपलब्ध Commands के द्वारा की जाती है. Sheet Background भी यही से Change किया जाता है.
3.Scale to Fit Group:—
इस Group में उपलब्ध Commands के द्वारा Excel Sheets को Print करने से संबंधित Settings की जाती है. आप अपने हिसाब से Sheet की Width और Height Set कर सकते है. आप जितने Area को Print करना चाहते है. उस हिसाब से Sheet की Settings कर सकते है. आप इसे Automatic भी Set कर सकते है.
4.Sheet Options Group:—
Sheet Options Group में दो कमांड होती है. पहली कमांड Gridlines का इस्तेमाल Sheet में Gridlines को दिखाने या नही दिखाने के लिए किया जाता है. आप Gridlines को Print भी कर सकते है. अरुअ Print नही भी कर सकते है. दूसरी कमांड Headings का उपयोग Sheet Headings को Show/Hide करने के लिए किया जाता है. और इन्हें Print करने से संबंधित Settings भी आप कर सकते है.
5.Arrange Group:—
Arrange Group का इस्तेमाल Excel Sheets में Insert Graphics को Arrange करने में किया जाता है. आप इस Group में मौजूद Commands के द्वारा Picture की Position, उसका Alignment, Grouping आदि की Settings कर सकते है
4.Formula Tab in MS
सबसे महत्वपूर्ण और उपयोगी टैब है। यह टैब हमें रिपोर्ट को बेहतर तरीके से लाने में मदद करता है। फॉर्मूला टैब को 4 समूहों में बांटा गया है:
1. Function library – Formula Tab in MS Excel
एक्सेल में हमारे पास फॉर्मूला टैब के लाइब्रेरी फ़ंक्शन में कुल 461 फ़ंक्शन हैं। प्रत्येक सूत्र को याद रखने की कोई आवश्यकता नहीं है। हम उपलब्ध विभिन्न फॉर्मूला श्रेणियों में सभी सूत्रों को पा सकते हैं: वित्तीय, तार्किक, पाठ और कई अन्य। लाइब्रेरी फ़ंक्शन में स्वयं में 10 फीचर हैं जो निम्नानुसार हैं:
Insert Function:—
यह फ़ंक्शन आपको फ़ंक्शन खोजने या उस प्रकार के फ़ंक्शन का चयन करने में सहायता करता है, जिसे आप करना चाहते हैं। इस सुविधा का उपयोग करने के लिए शॉर्टकट कुंजी SHIFT + F3 है।
AutoSum: —
जब आप ऑटो-योग पर क्लिक करते हैं तो चयनित सेल का योग प्रदर्शित करता है। जब आप ड्रॉप डाउन खोलते हैं तो आप अन्य कार्यों पर क्लिक कर सकते हैं। यह आपके काम को सरल बना देगा। आपको ऑटो योग, औसत इत्यादि के लिए सूत्र को याद रखने की आवश्यकता नहीं होगी।
Alt+=
Recently Used: —यह फ़ंक्शन आपको एक कार्य का चयन करने में मदद करता है जिसे आपने हाल ही में अपने वर्कशीट में किया था। यह आपको फ़ॉर्मूला चुनने के लिए सूत्र टाइप करने में समय बचाने में मदद करेगा।
Financial:— आपको विभिन्न वित्तीय श्रेणी समारोहों की त्वरित पहुंच मिलती है। तीर बटन को छोड़कर आप एमएस एक्सेल में सभी वित्तीय कार्यों की सूची प्राप्त करेंगे। इस सुविधा में ऋण, ब्याज इत्यादि जैसे कार्य दिखाई देंगे।
Logical:— यह फ़ंक्शन आपको अपने वर्कशीट में लॉजिकल फ़ंक्शन जोड़ने में मदद करता है। यह आपको विभिन्न लॉजिकल श्रेणी कार्यों तक त्वरित पहुंच प्रदान करता है। इसमें सच्चे, झूठे इत्यादि जैसे संचालन शामिल हैं।
Text: —हम टेक्स्ट श्रेणी की सूची से ब्राउज़ और चयन कर सकते हैं। इस सुविधा का उपयोग पाठ को बदलने, पाठ को परिवर्तित करने आदि जैसे संचालन करने के लिए किया जाता है।
Date and Time:— वर्तमान घंटे, सप्ताह या वर्ष का दिन, समय और तिथि देता है।
Look UP & References:— इस समारोह में कम से कम ऑपरेशन है। यह वर्कशीट में हाइपरलिंक्स जोड़ने के लिए प्रयोग किया जाता है।
Math & TRIG:— यह फ़ंक्शन आपको अपने वर्कशीट में सभी गणितीय और त्रिकोणमितीय फ़ंक्शन जोड़ने में मदद करता है। आप ऑपरेशन करने के लिए गणितीय और त्रिकोणमितीय फ़ंक्शन से सूत्र का उपयोग कर सकते हैं।
More Functions:— फ़ंक्शनूला टैब के रिबन में दिखाई देने वाले फ़ंक्शंस इस फ़ंक्शन में शामिल नहीं हैं। इस आदेश में हम जो कार्य देख सकते हैं वह सांख्यिकीय, इंजीनियरिंग, घन इत्यादि हैं। ड्रॉप डाउन बटन आपको विभिन्न सूत्रों को प्राप्त करने में मदद करेगा।
2. Defined names – Formula Tab in MS Excel
इस समूह का उपयोग किसी सेल या कक्षों के समूह को नाम परिभाषित करने के लिए किया जाता है। यह आपको समूह के नाम और यहां तक कि कोशिकाओं के समूह को बदलने में भी मदद करता है। इस समूह में 4 कार्य नाम प्रबंधक हैं, नाम परिभाषित करें, सूत्र में उपयोग करें, चयन से बनाएं।
Name Manager:— इस सुविधा का उपयोग वर्कशीट में नाम संपादित करने, हटाने, नाम बदलने या बनाने के लिए किया जाता है। आप फॉर्मूला में फ़ाइल के नाम का भी उपयोग कर सकते हैं। कुंजीपटल के माध्यम से नाम प्रबंधक खोलने की कुंजी CTRL + F3 है।
Define Name: आप नाम को किसी विशेष सेल या कक्षों के समूह को परिभाषित करने के लिए इस फ़ंक्शन का उपयोग करते हैं। आपको सेल या सेल के समूह में नाम परिभाषित करने की आवश्यकता है ताकि आप इसे कोशिकाओं की संख्या के बजाय फॉर्मूला में उपयोग कर सकें। जब आप नाम परिभाषित करने पर क्लिक करते हैं तो आपको 2 विकल्प नाम परिभाषित करते हैं और नाम लागू करते हैं।
Use in formula:-
आप उस नाम का चयन कर सकते हैं जिसे आप सूत्र में दर्ज करना चाहते हैं।
Create from Selection: चयनित सेल के लिए अपना नाम बनाएं। यह नाम पंक्ति के शीर्ष पर और कॉलम के बाईं ओर दिखाई देगा। छोटी कुंजी CTRL + SHIFT + F3 है।
3. Formula Edition –
यह वर्कशीट के सूत्रों में त्रुटि या गलतियों को खोजने में मदद करता है। इस समूह में 7 कार्य हैं जो ट्रेस प्रेसेन्टेंट्स, ट्रेस आश्रित हैं, तीर निकालें, फॉर्मूला दिखाएं, त्रुटि जांचना, फॉर्मूला का मूल्यांकन करें, विंडो देखें।
Trace precedents: —तीर दिखाएं जो इंगित करता है कि वर्तमान में चयनित कक्षों से कौन सा सेल प्रभावित होता है।
Trace Dependents: —तीर दिखाता है जो इंगित करता है कि वर्तमान में चयनित सेल के मूल्य से कौन सा सेल प्रभावित होता है।
Remove arrows:— यह फ़ंक्शंस आपको ट्रेस को हटा देता है जो ट्रेस प्रेसेडेंट्स और ट्रेस आश्रितों द्वारा बनाए गए थे।
Show formula:— यह आदेश सूत्र दिखाता है और यह परिणाम नहीं दिखाता है। उपयोग की जाने वाली शॉर्टकट कुंजी CTRL + `है।
Error Checking:— यह आदेश सूत्र में त्रुटियों के लिए जांचता है। प्रेस डाउन बटन चेक फॉर्मूला या ट्रेस त्रुटि दिखाएगा।
Evaluate formula:— यह कमान एक समय में प्रत्येक सूत्र को एक चरण का मूल्यांकन करता है
Watch window:— आप घड़ी विंडो में सेल और उसके परिणामों की सामग्री और शीट में किए गए परिवर्तनों को जोड़ सकते हैं।
4. Calculations Group: –
एमएस एक्सेल के सूत्र टैब में अंतिम समूह। गणना समूह में 3 विशेषताएं निम्नानुसार हैं:
Calculation Option:— जब हम मैन्युअल और स्वचालित गणना के बीच स्विच करना चाहते हैं तो हम यह विकल्प चुनते हैं।
Calculate Now:- यह फ़ंक्शन आपको संपूर्ण कार्यपुस्तिका की गणना करने देता है। स्वचालित गणना बंद होने पर आप इसका उपयोग केवल तभी कर सकते हैं। छोटी कुंजी एफ 9 है।
Calculate Sheet:— यह फ़ंक्शन केवल सक्रिय वर्कशीट की गणना करता है। शॉर्ट कट कुंजी SHIFT + F9 है। स्वचालित गणना बंद होने पर आप इसका उपयोग करते हैं।
Data Tab के Groups के नाम और उनके कार्य
Data Tab में कुल 5 Group होते है. इन Groups का नाम क्रमश: 1.Get External Data, 2.Connections,
3.Sort & Filter,
4.Data Tools
5.Outline
है. अब आप Data Tab के Groups से तो परिचित हो गए है. आइए अब प्रत्येक Group के कार्य को जानते है.
1. Get External Data:—
इस Group में उपलब्ध Commands का उपयोग MS Excel में बाहरी स्रोतों से Data Import करने के लिए किया जाता हैं. आप MS Access, Web, Text और अन्य स्रोत जैसे SQL Database आदि से Data Import कर सकते हैं.
2. Connections Group:—
इस Group का इस्तेमाल Workbook में उपलब्ध Data को सभी Connections को देखने के लिए किया जाता हैं. यदि Workbook में डाटा बाहरी स्रोतों से Import किया गया हैं, तो आप Data Connections को refresh करके Update कर सकते हैं.
3. Sort & Filter Group:—
इस Group में उपलब्ध Commands के द्वारा Workbook में उपलब्ध डाटा को छांटा जा सकता हैं. आप डाटा को आरोही क्रम, अवरोही क्रम तथा Advance Filter द्वारा अलग-अलग Categories में छांट सकते हैं.
4. Data Tool Group:—
यह Group बहुत महत्वपूर्ण होता हैं. आप इस Group में उपलब्ध Commands के द्वारा Data Reports को Interactive बना सकते हैं. Duplicate Data को Remove कर सकते हैं. Data को Columns में Divide कर सकते हैं. आप चाहे तो डाटा को Validate भी कर सकते हैं.
5. Outline Group:—
इस Group में भी बहुत काम की Commands होती हैं. जिससे हमारा डाटा अधिक समझने योग्य बन सकता हैं. आप Group Commands द्वारा Rows और Columns को एक Group में जोडं सकते हैं. उनका Total, Sub-total कर सकते हैं. आप अतिरिक्त जानकारी को छिपा भी सकते हैं.
Review Tab के Groups के नाम और उनके कार्य
Review Tab में कुल 3 Group होते है. इन Groups का नाम क्रमश: Proofing, Comments और Changes है. अब आप Review Tab के Groups से तो परिचित हो गए है. आइए अब प्रत्येक Group के कार्य को जानते है.
1.Proofing Group:—
Proofing Group में Excel Sheet से संबंधित बहुत काम की Commands होती है. सबसे महत्वपूर्ण Command इसमें Spelling & Grammar होती है. जिसके द्वारा किसी भी Excel Sheet में लिखे हुए Text में होने वाली Spelling और Grammar संबंधित त्रुटियों को सुधारा जा सकता है. इसमें एक शब्द के समानार्थी शब्दों को खोजने के लिए Thesaurus Command भी होता है. आप Translate Command के द्वारा MS Excel में मौजूद अलग-अलग भाषाओं में Sheet Data को Translate भी कर सकते है.
2.Comments Group:—
किसी Excel Sheet में उपलब्ध कोई खास शब्द या शब्द समूह के बारे में यदि आप कुछ अतिरिक्त लिखना चाहते है. तो इसके लिए Comment Command का उपयोग किया जाता है.
Changes Group:—
Changes Group का इस्तेमाल Workbooks को Protect और Share करने के लिए किया जाता है. आप एक Workbook और उसमें उपलब्ध Sheets में अलग-अलग Protection लगा सकते है. और अपने Data को किसी दूसरे व्यक्ति के द्वारा Changes होने से बचा सकते है. आप जिस भी Workbook या Sheet को Protect करना चाहते है. उसमे पहले आपको Password लगाना पडता है. एक बार पासवर्ड लग जाने के बाद कोई भी इसे बिना पासवर्ड के Edit नही कर सकता है.
View Tab के Groups के नाम और उनके कार्य
View Tab में कुल 5 Group होते है. . इन Groups का नाम क्रमश: Excel book Views, Show/Hide, Zoom, Window और Macros है. अब आप View Tab के Groups से तो परिचित हो गए है. आइए अब प्रत्येक Group के कार्य को जानते है.
Workbook Views Group:—
Workbook Views Group में Workbook को अलग-अलग Styles में देखने से संबंधित Commands होती है. इनके जरीए आप एक Excel Workbook को Print करने से पहले या Publish करने से पहले ही उसे MS Excel में ही अलग-अलग तरीके से देख सकते है. Workbook Views में 5 प्रकार के Workbook Views उपलब्ध है. Normal View में Excel Sheet को सामान्य तरीके से दिखाया जाता है. Page Layout में Workbook को Page Layout View में दिखाया जाता है. इसमें Workbook Print होने के बाद जैसा दिखाए देगा. उस तरह का Workbook दिखाई देता है. इसलिए इसे Print Layout भी कहते है. Full Screen View में Workbook को पूरी Computer Screen पर दिखाया जाता है. इस View में Side Space और Tabs आदि Hide रहती है. Page Break Preview View में Sheet को Print करते वक्त जहाँ से नया Page शुरू होगा. उसे इस View के द्वारा देखा जाता है. Custom View में आप अपने हिसाब से Display Settings कर सकते है. और इसे कोई नाम दे सकते है. जब आप इस View को Set कर देते है. तो आप कभी भी इस View में Excel Sheets को देख सकते है.
Show/Hide Group:—
Show/Hide Group में Workbook से संबंधित कई टूल्स होते है. इसमें आपको मुख्य रूप से 5 टूल मिलेंगे. पहला टूल Ruler, जिसके आगे बने बॉक्स पर क्लिक करके इसे Enable किया जाता है. इसे Enable करने पर Workbook में Ruler लग जाता है. जिससे आप Workbook का Margins देख तथा बदल सकते है. दूसरा टूल Grid lines होता है. इसे Enable करने पर MS Excel Sheet में Grid lines को दिखाया जाता है. और इसे Untick करने पर Sheet से Grid lines हट जाती है. और Sheet एक Word Document की तरह बन जाती है. तीसरा टूल इसमें Formula Bar होती है. इसका उपयोग Excel Workbook में Formula Bar को Hide/Unhide करने के लिए किया जाता है. इसे Tick करने पर Formula Bar को Tab Ribbon के नीचे दिखाया जाता है. और इसे Untick करने पर Formula Bar Hide हो जाती है. चौथा टूल Headings होती है. इसका इस्तेमाल Sheet Headings को Hide/Unhide करने के लिए किया जाता है. इसे Tick करने के पर Excel Sheet में Headings को दिखाया जाता है. और इसे Untick करने पर Headings छिप जाती है. Message Bar होता है. इसका उपयोग Excel में संभावित खतरों से उपयोगकर्ता को सावधान करने के लिए किया जाता है. यदि आपके Content में MS Office को कोई संभावित खतरा पता चलता है. तो यह हमे Automatic Excel Window में Message दिखाती है.
Zoom Group:—
Zoom Group में उपलब्ध Commands का इस्तेमाल Sheet को अलग-अलग Zoom Level पर देखने के लिए किया जाता है. इसमें उपलब्ध Commands के द्वारा आप Workbooks को अपने हिसाब से बडा या छोटा करके देख सकते है. या फिर आप Zoom Selection के द्वारा Selected Cells को भी Zoom करके देख सकते है.
Window Group:—
यदि आप एक बार में एक से ज्यादा Excel Workbooks पर कार्य करते है. तो Window Group आपके लिए ही बना है. इसके द्वारा आप Open Excel Windows को नियत्रंण करते है. आप एक Workbook में काम करते हुए ही दूसरी Window में जा सकते है. और यही से किसी अन्य Workbook में जा सकते है. या फिर दो Workbooks को एक साथ Desktop पर दिखा सकते है. Window को Split करके उसे कई भागों में देख सकते है. और आप चाहे तो इसे Hide भी कर सकते है. Window Group में सबसे काम की कमांड Freeze Panes होती है. इसके द्वारा आप एक Row, Column या फिर Selected Area को एक जगह पर Stop कर सकते है. जब आप Window को ऊपर-नीचे Scroll करेंगे. तब भी ये Freeze Row, Column एक ही जगह पर होते है.
Macros Group:—
आप किसी प्रोजेक्ट पर कार्य कर रहे है. और उसमें कुछ जानकारी आपको बार-बार उपयोग में आने वाली है. तो Macros का काम यही से शुरू होता है. यदि आपको किसी एक जानकारी को बार-बार में उपयोग में लेना है. तो उस जानकारी का Macro Record करके आप एक बार लिखने के बाद उस जानकारी को बिना लिखे काम में ले सकते है. Macro को हम की-बोर्ड शॉर्टकट से जोड देते है. और जब हमें उस जानकारी को लिखना होता है. तो बस हमे की-बोर्ड से उस शॉर्टकट को दबाना होता है. और संपूर्ण जानकारी अपने आप लिख जाती है.











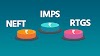




4 टिप्पणियाँ